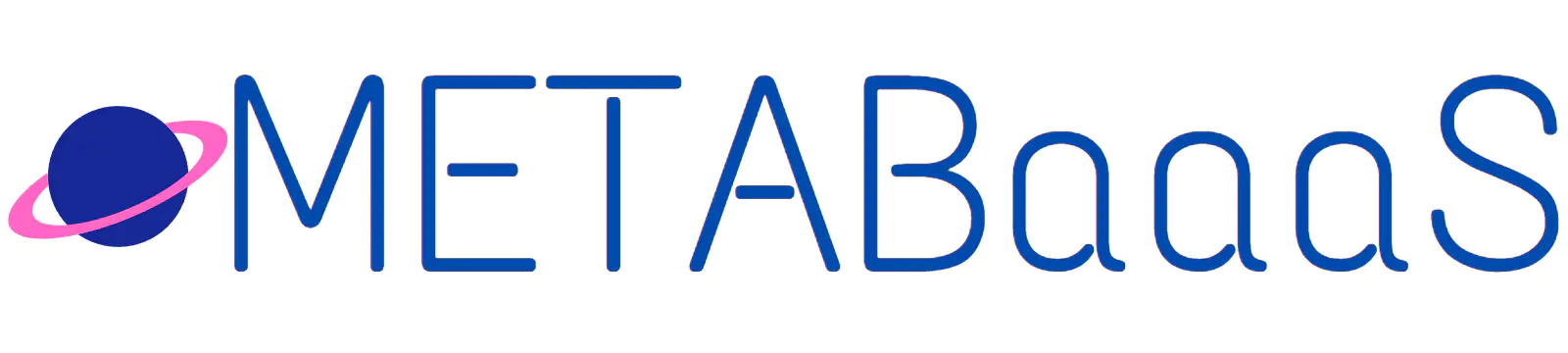この記事ではChatGPTとNotionを連携させるChrome拡張『ChatGPT to Notion』の使い方を解説します。
- データベースの作り方が分からない
- データベースは作ったけど認識してくれない
- タグの使い方が分からない
Notionにデータベースを作成する
例として新しくページを追加してデータベースを作成します。
もちろん既存のページにデータベースを作成しても大丈夫です。
Notionに新しいページを追加
「ページを追加」をクリックして新しいページを作成
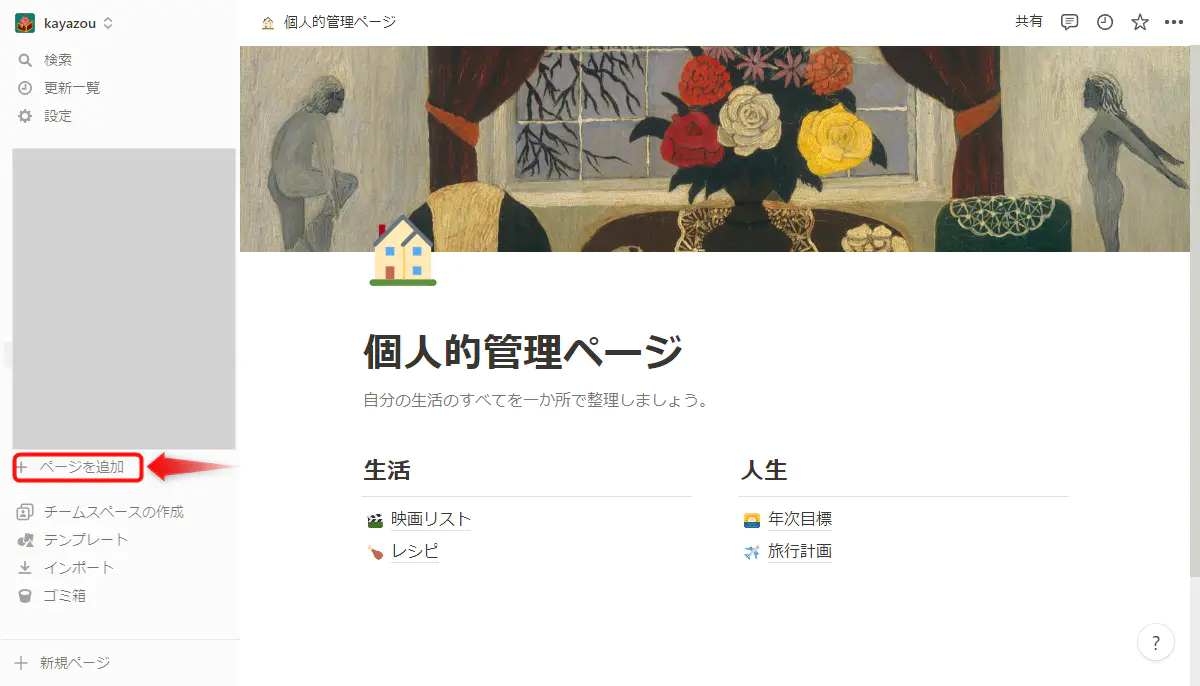
データベースを作成
新しいページには「ChatGPT to Notion」とタイトルを付けました。
空白行に「/d」と入力するとデータベースが表示されます。
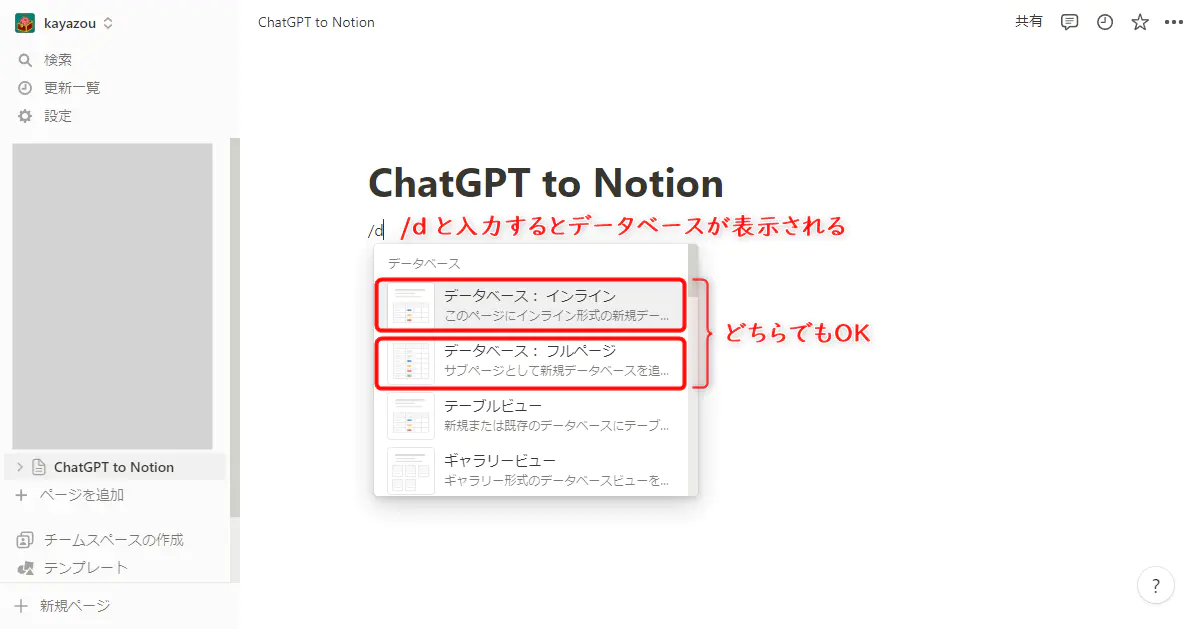
- データベース:インライン
-
ページ内に表が直接表示されます。
- データベース:フルページ
-
サブページとしてデータベースが作成され、ページ内にはサブページへのリンクのみが表示されます。
インラインとフルページ 表示の違い
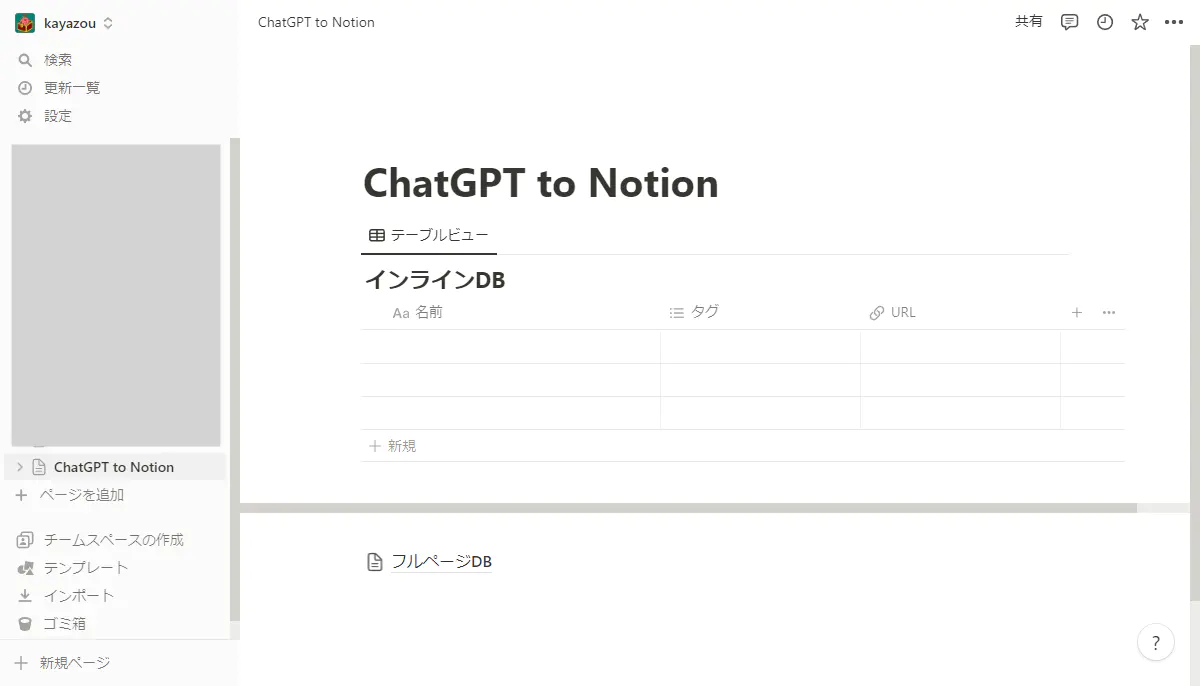
URLプロパティを追加
データベースには3つのプロパティが必要です。
- チャットタイトルを格納するテキスト
- タグを格納するマルチセレクト
- チャットURLを格納するURL
タイトル、タグ用のプロパティはデフォルトでありますので、URLプロパティを追加します。
「クリック
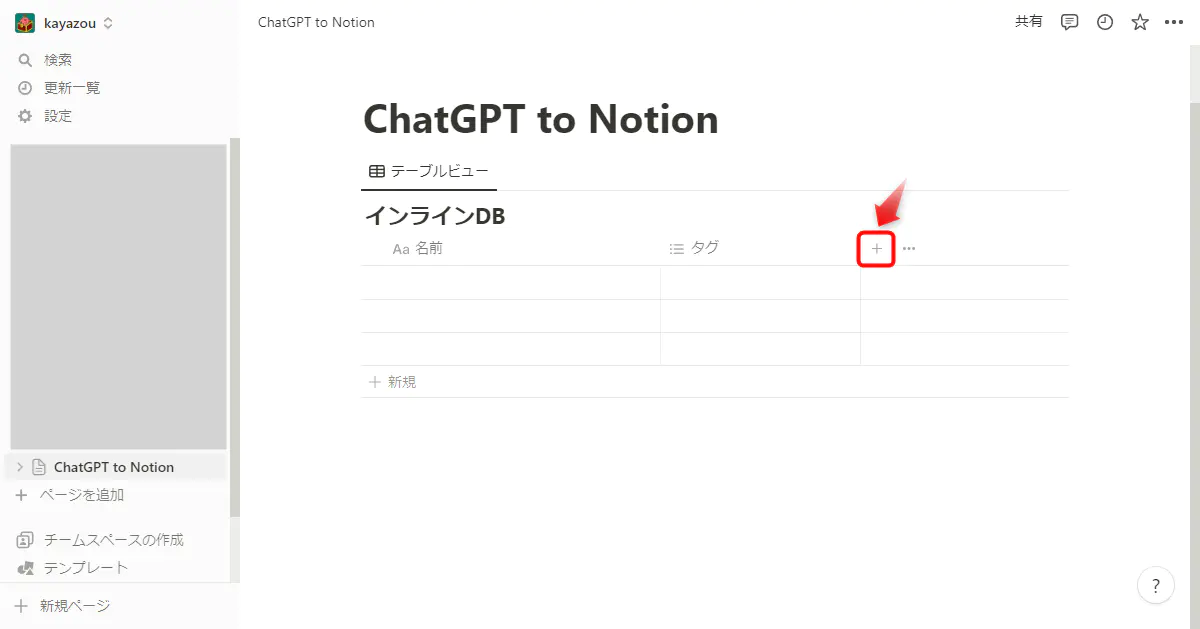
URLを選択
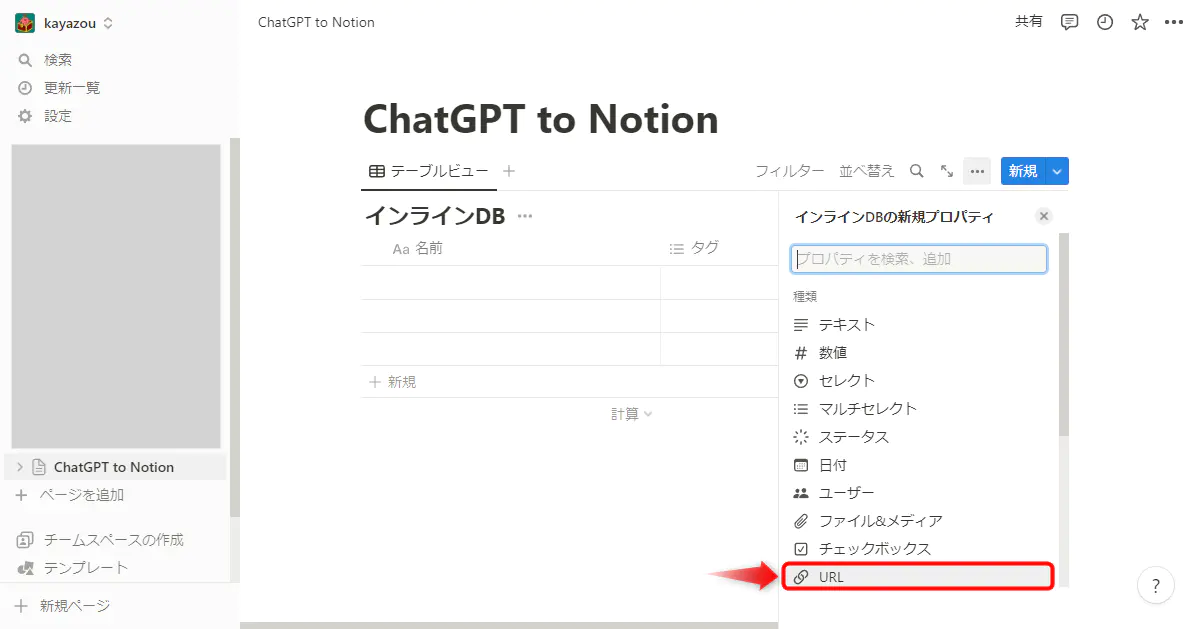
名前・タグ・URL、3つのプロパティが用意できました
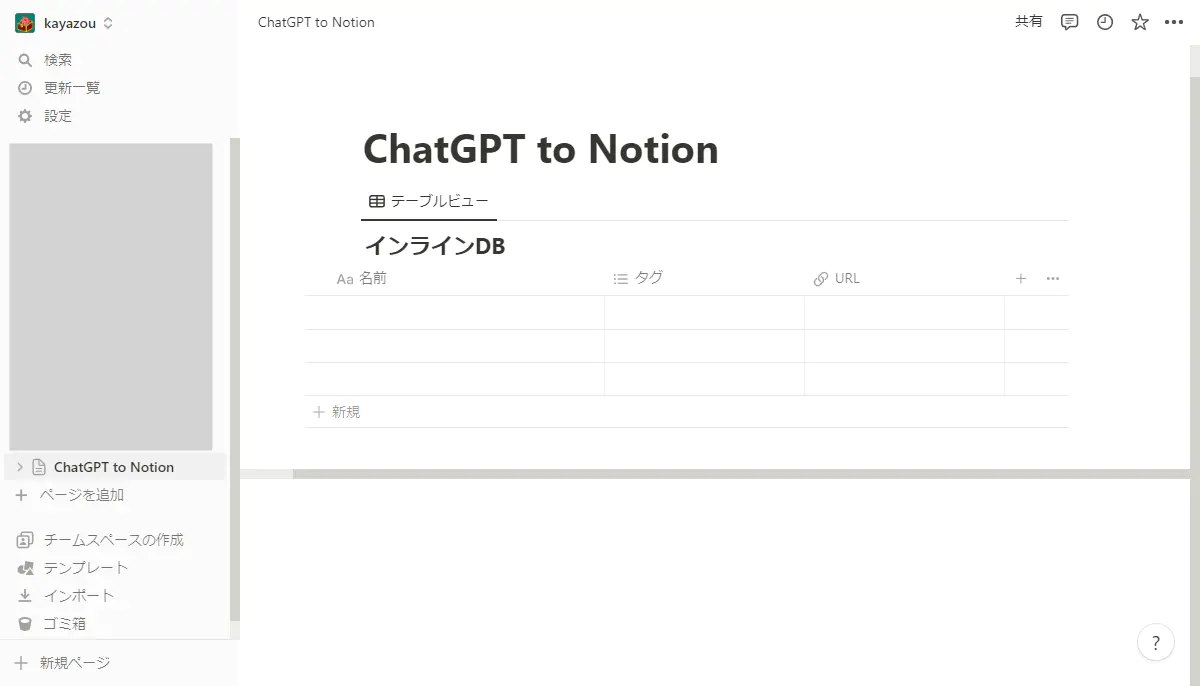
「ChatGPT to Notion」 と Notionデータベースを接続する
インストールしたらブラウザ右上の拡張機能にあるアイコンをクリックするとアクセス許可を求められます。
既にインストール済みでアクセス許可もしている場合は、Settings からデータベースを更新できます。
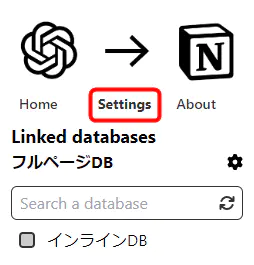
ページを選択するをクリック
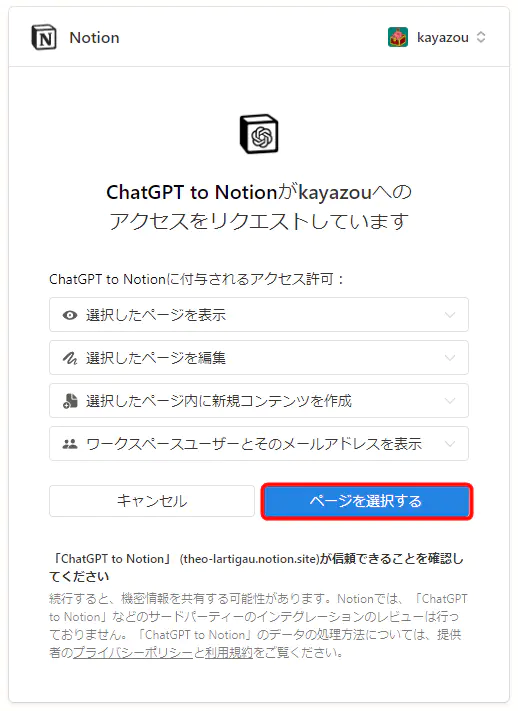
データベースを作成したページを選択
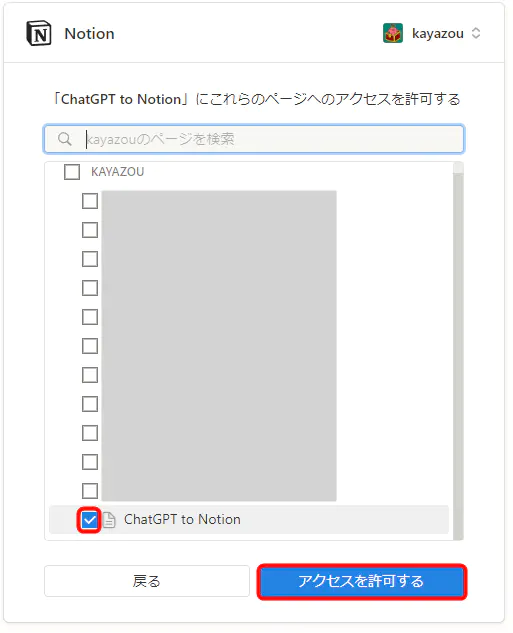
接続するデータベースを選びます
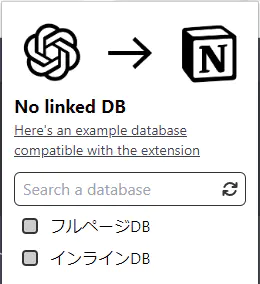
データベースを2つ作成していたので2つ表示されています。
選択したデータベースにチャット内容を保存する
データベースを選択したら後は保存するだけです。
全文保存
「Save full chat」をクリック
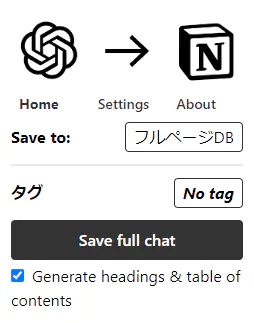
セーブ完了
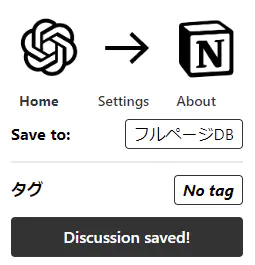
Notionを確認してみましょう。
「開く」をクリックすると保存されたチャット内容が表示されます。
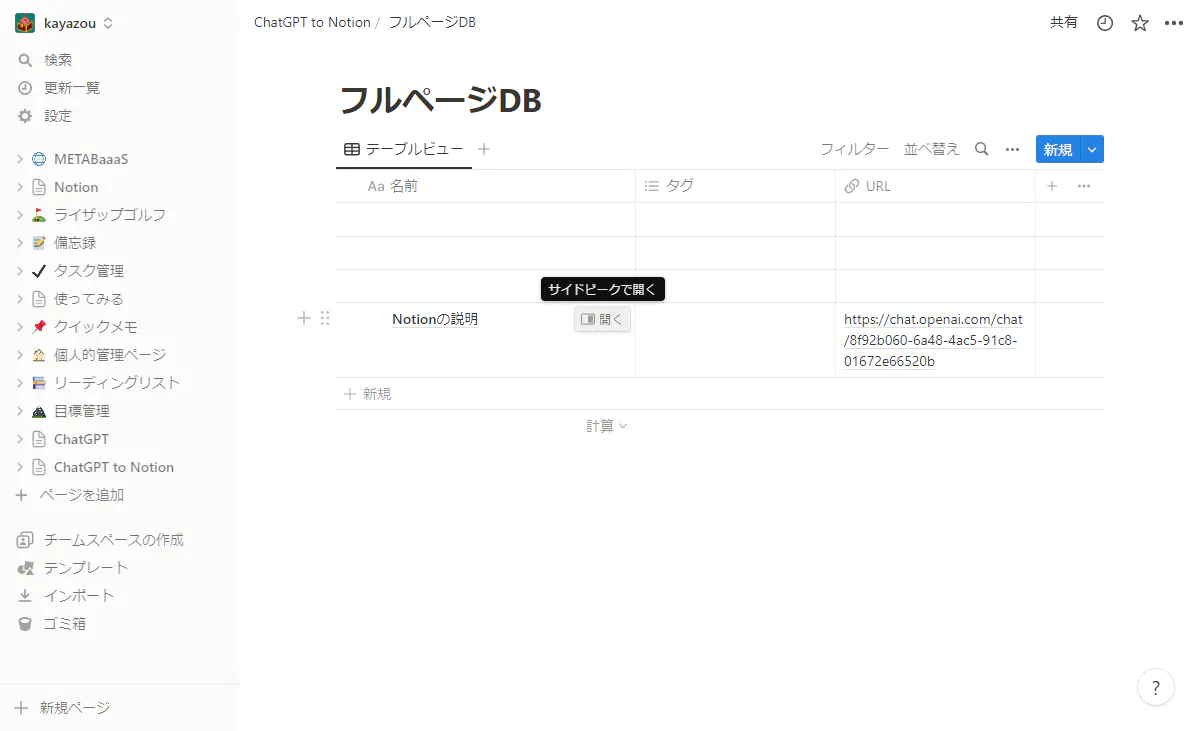
別のデータベースを追加したい場合は、Settingsから追加することが出来ます。
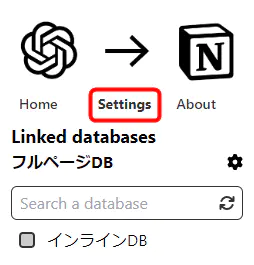
複数のデータベースを設定すると、チャット保存時に保存先を選べるようになります。
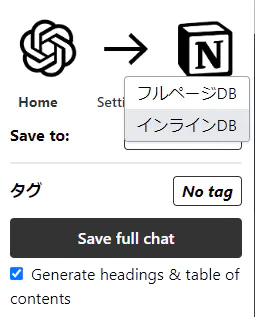
今回はインラインDBに保存しました。
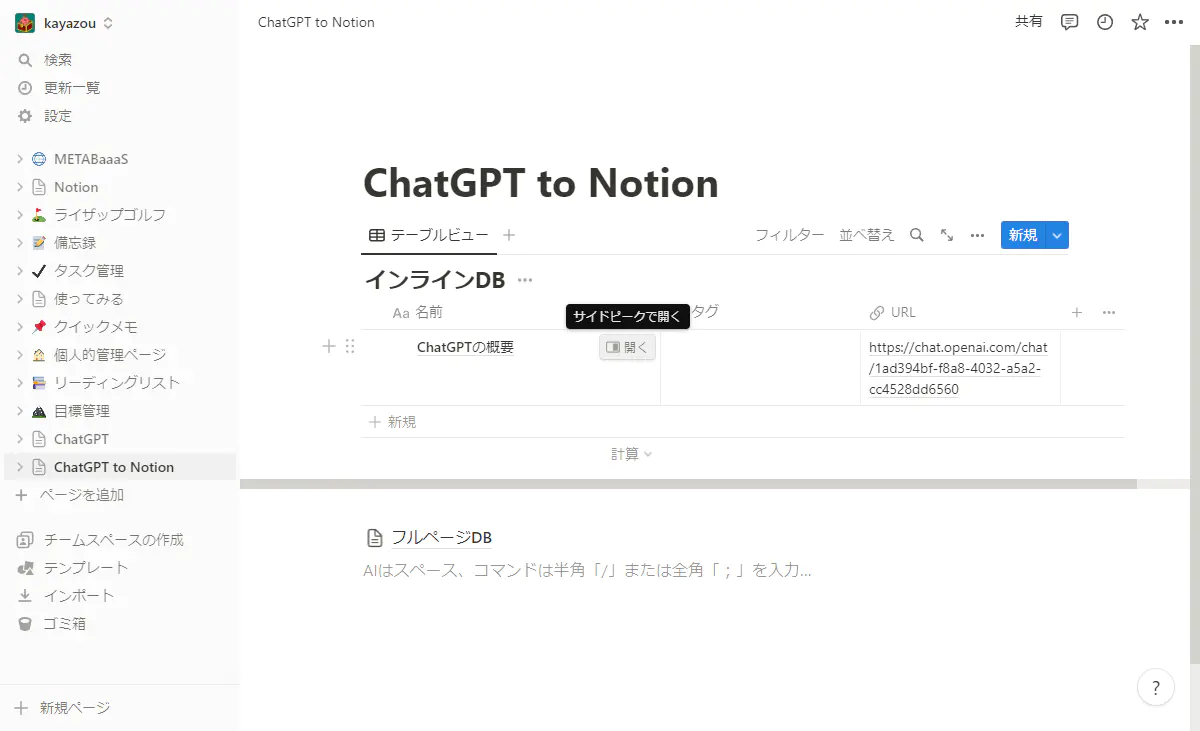
「開く」をクリックするとこのように内容が表示されます。
装飾されていて見やすいですね
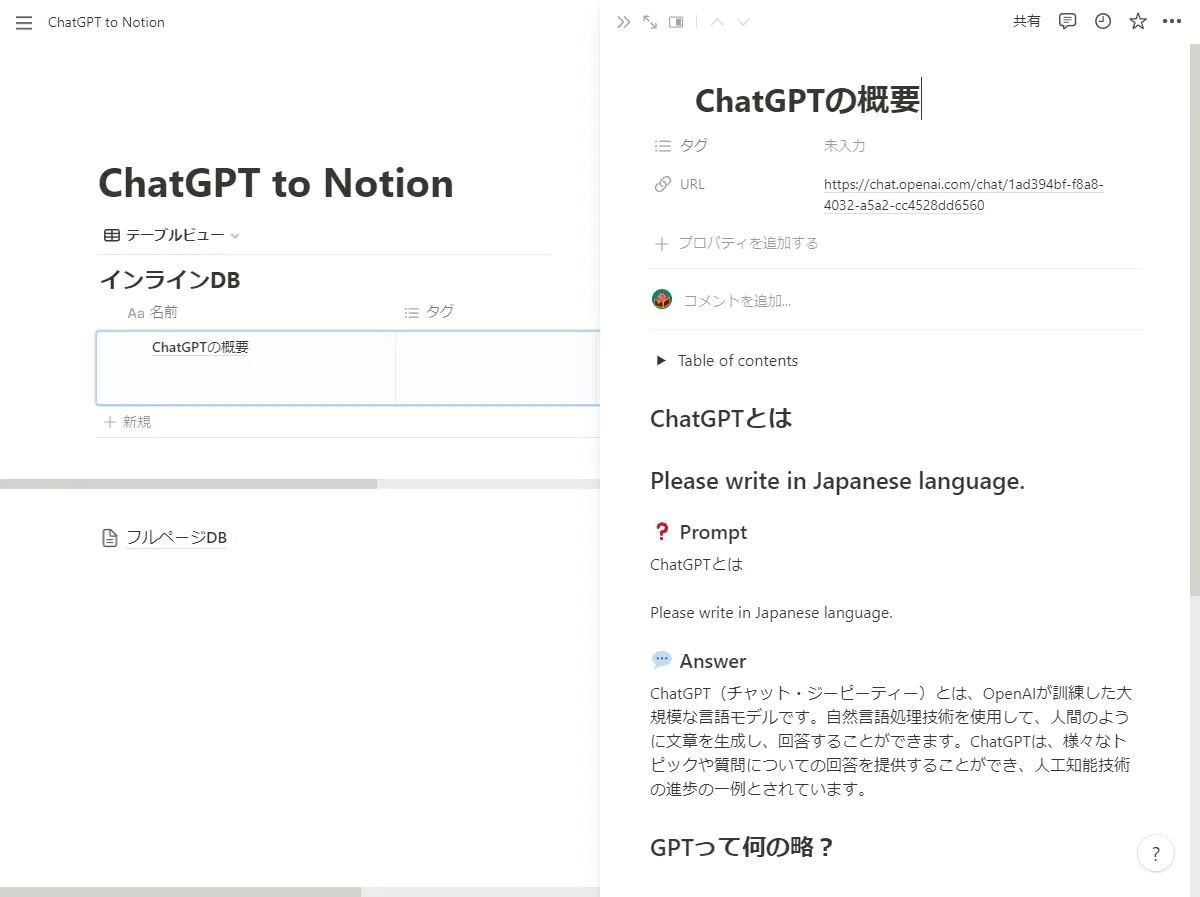
一部保存
任意の返答だけを保存することも可能です。
ピンマークをクリック
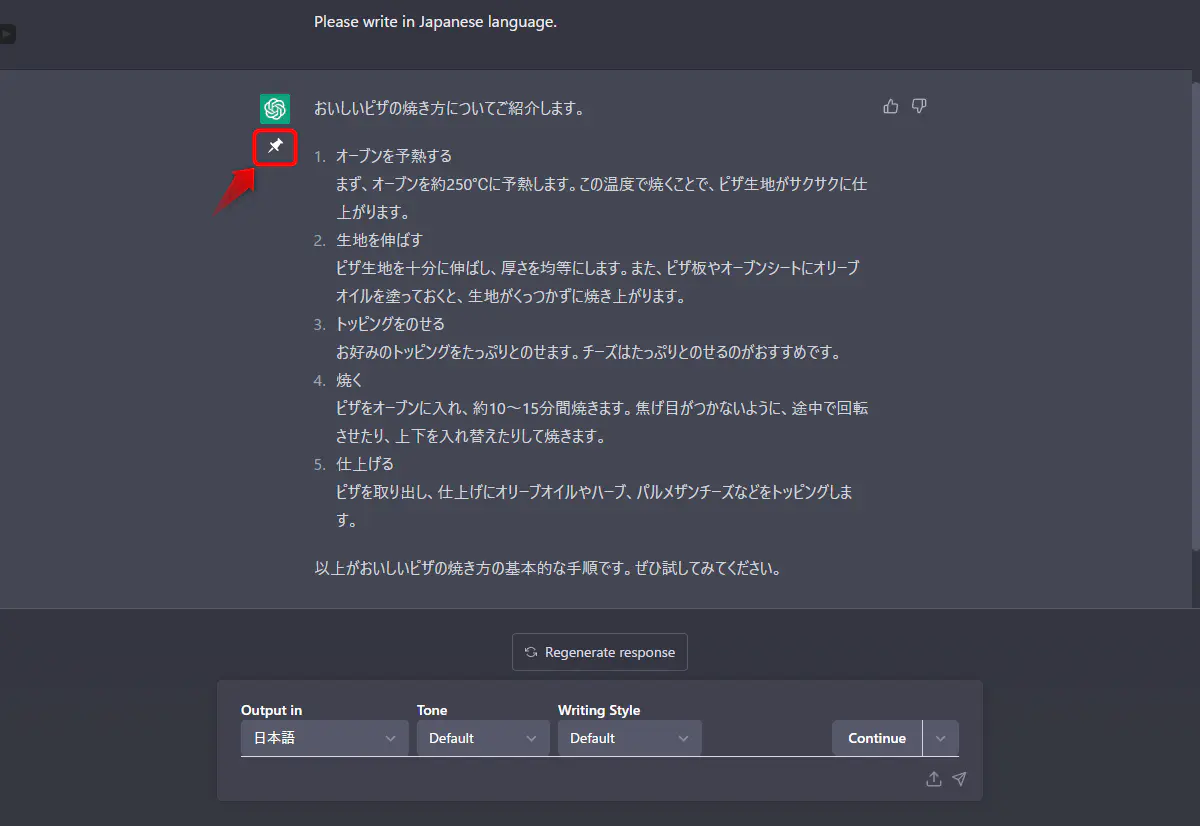
エラーになる時
チェックを外す
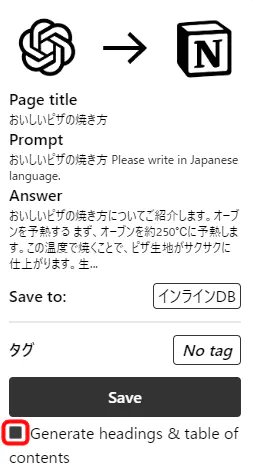
タグの使い方
必須プロパティになっているタグの使い方を説明します。
Notion側でタグを追加する
タグをクリック
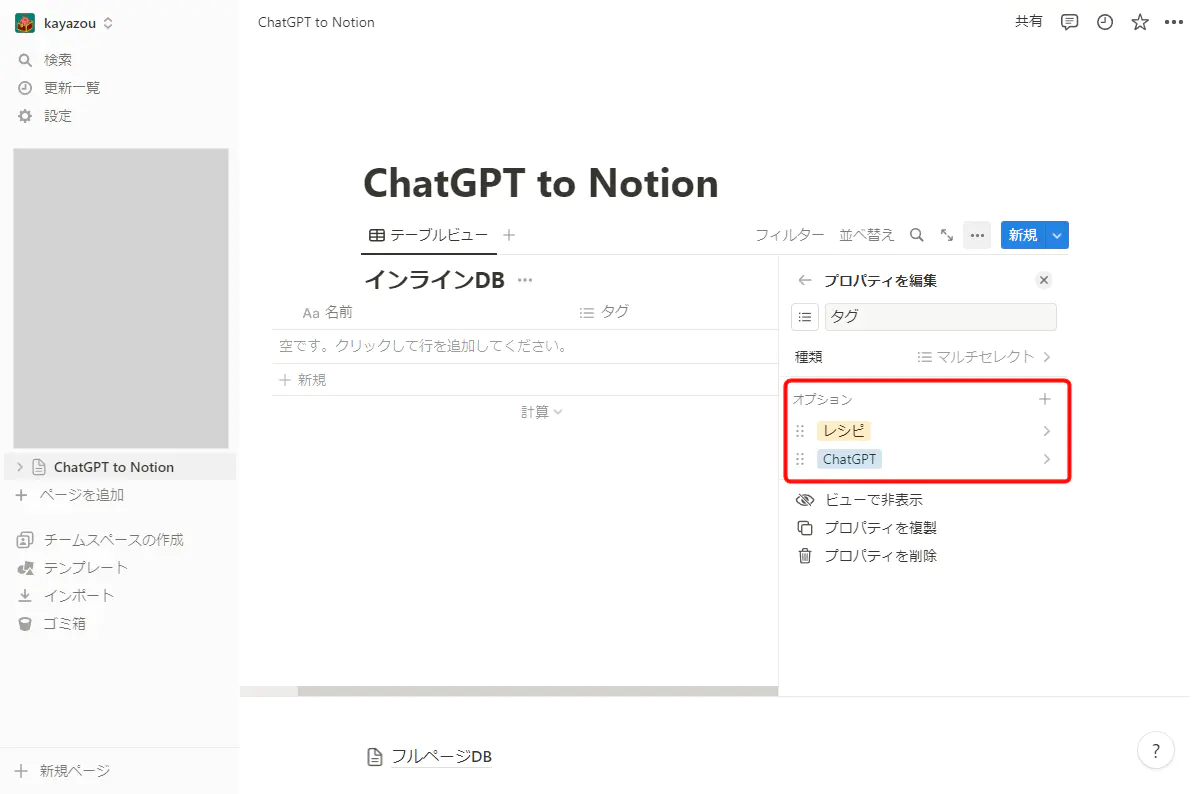
チャット保存時にタグを選択
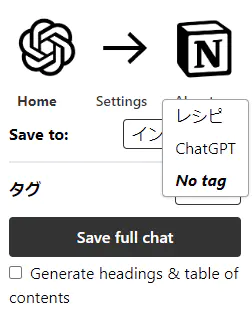
データベースにタグが保存されます
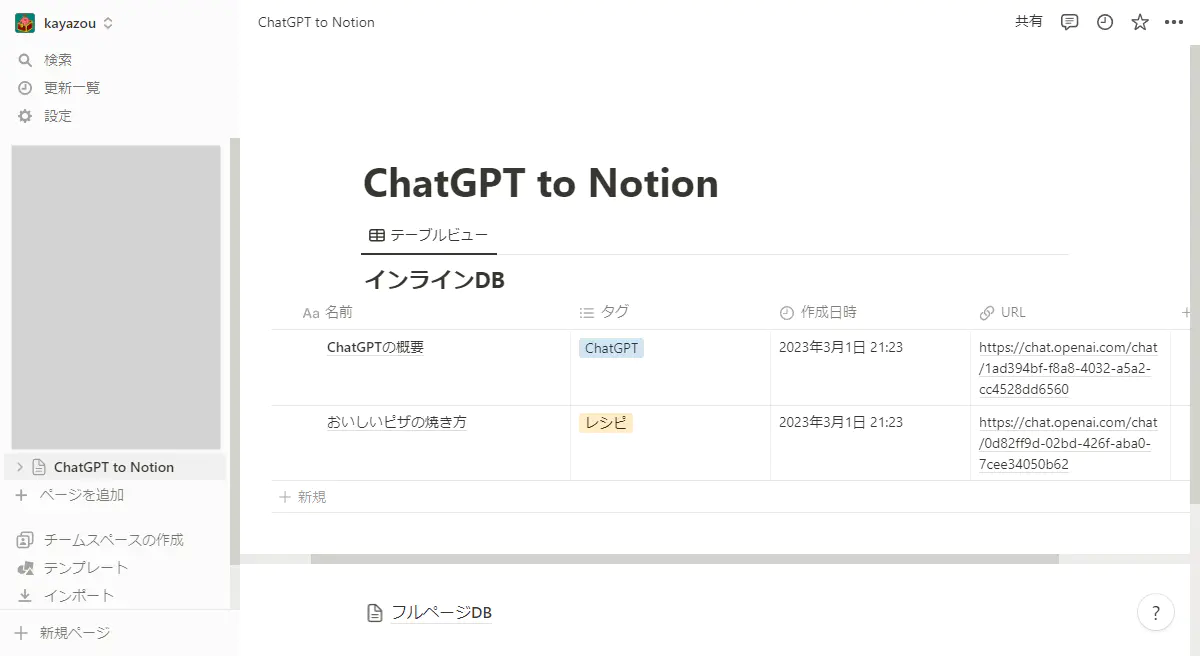
以上です。