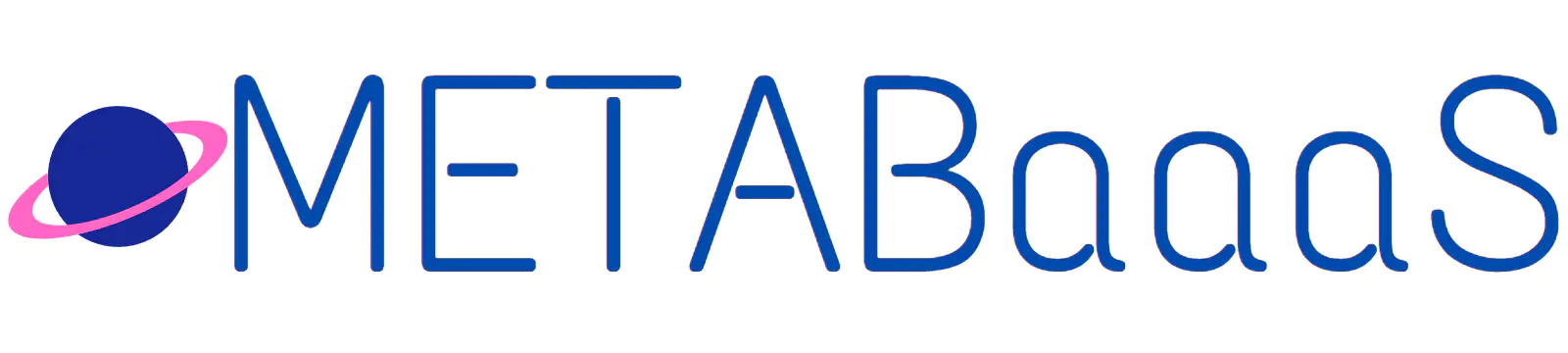HEALTHREE/HEAL3(ヘルスリー)はSTEPNのように歩く・走る事でトークン(UHT)を稼ぐことが出来るWeb3ヘルスケアアプリです。
2023年4月20日にオープンα版がリリースされたばかりで、現在はMove to Earn(運動)だけですが、将来実装予定のSleep to Earn(睡眠)、Eat to Earn(食事)と合わせてHealth to Earn(健康)を目指しています。
この記事ではHEAL3が初めてのMove to Earnという初心者向けに、下準備からプレイを始めるまでの流れを解説します。
- HEAL3アプリ
- MetaMaskウォレット
- 1201ASTAR(NFT1セット購入費用1200ASTR+ガス代)
HEAL3アプリの準備
- HEAL3アプリをダウンロード
- アカウント、アバター作成
HEAL3アプリをダウンロード
アカウント作成
アプリを起動してアカウントを作成します。
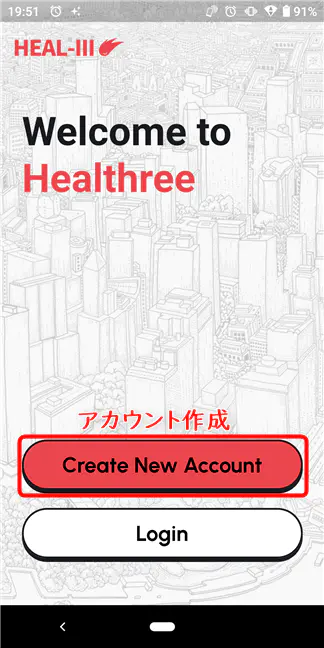
メールアドレス・パスワードを登録
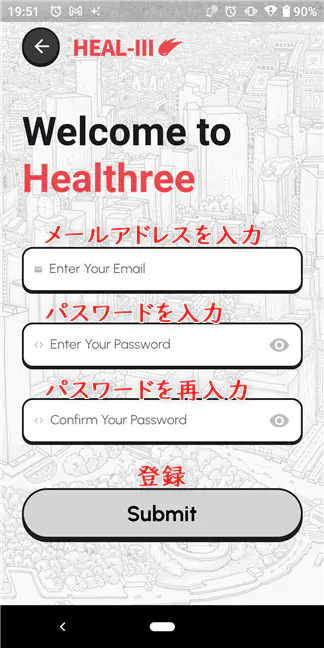
メールアドレスが確認されました。
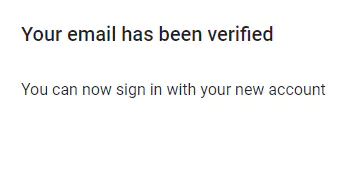
アプリのトップ画面に戻ってログインします。
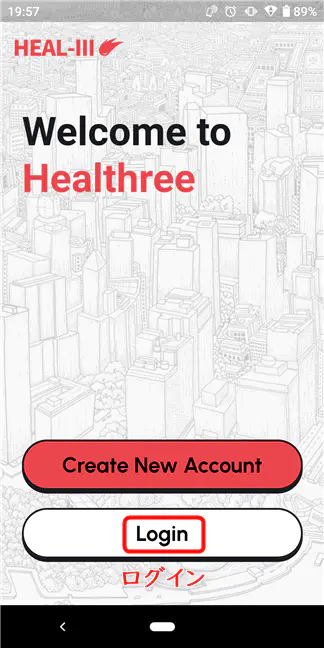
登録したメールアドレス・パスワードを入力してログイン。
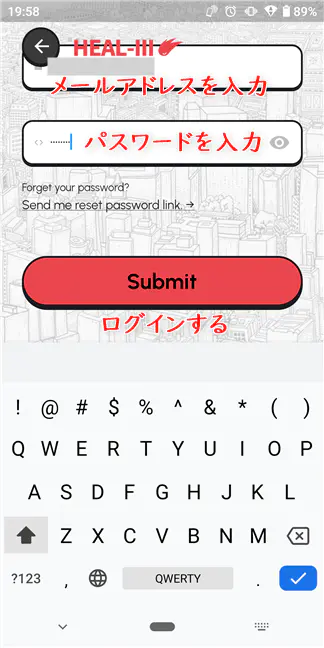
アバター作成
ユーザー名を決めます。
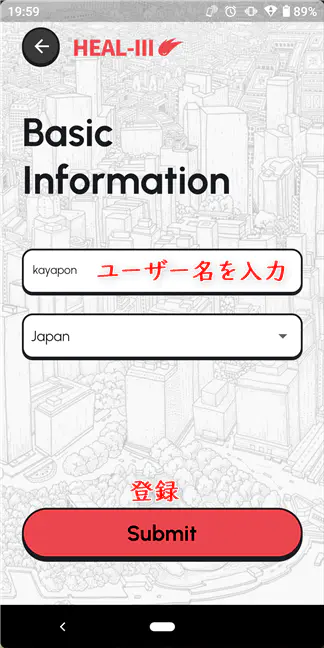
アバタータイプを選択
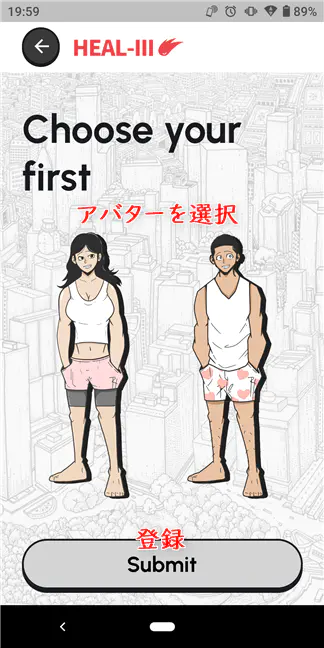
アバタータイプ決定
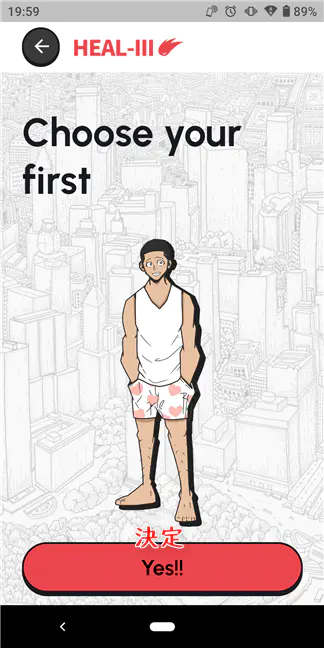
目・髪などのパーツを選択して登録
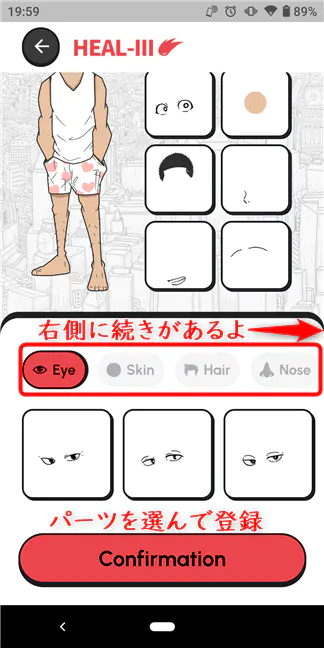
アバターを確定してスタート
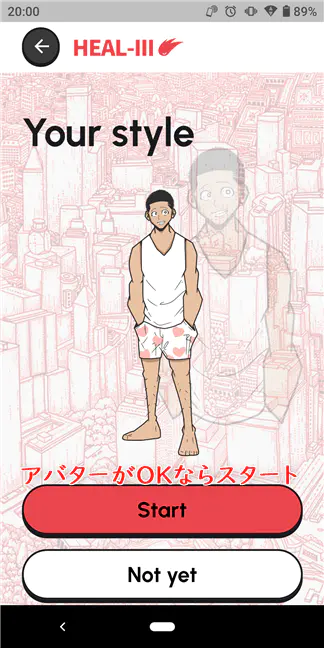
MetaMaskと連携
MetaMaskウォレットをまだお持ちでない場合は、以下の記事を参考に作成して下さい。
MetaMaskにAstarネットワークを追加
先にMetaMaskにAstarネットワークを追加しておきます。Astar Portalにアクセスすることで簡単に追加できます。
Astar Portalにアクセスして下さい。
「Connect」をクリック
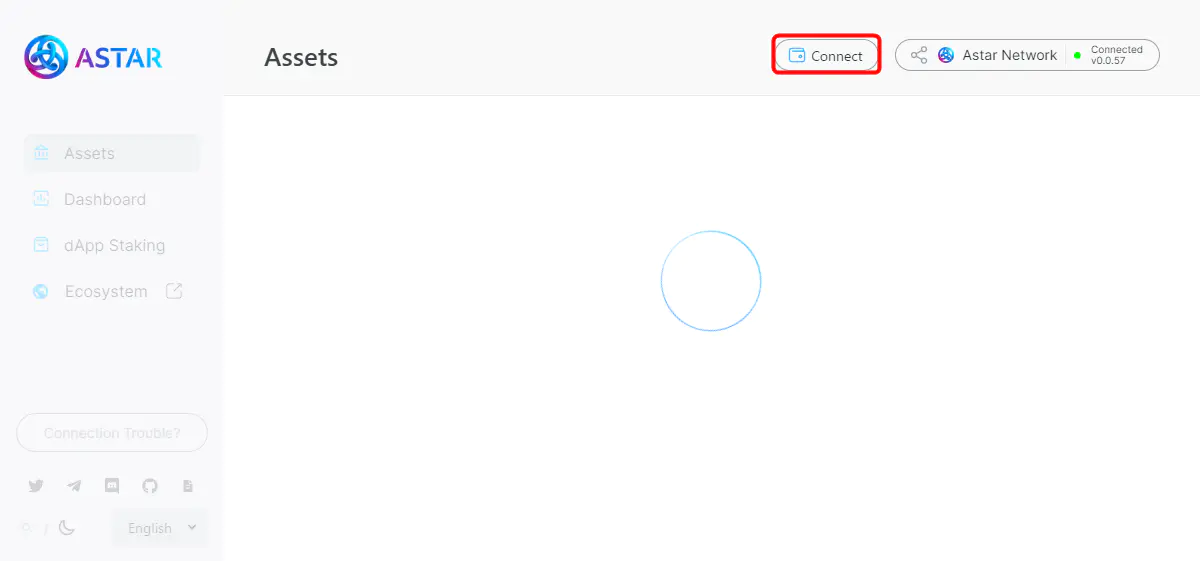
MetaMaskを選択
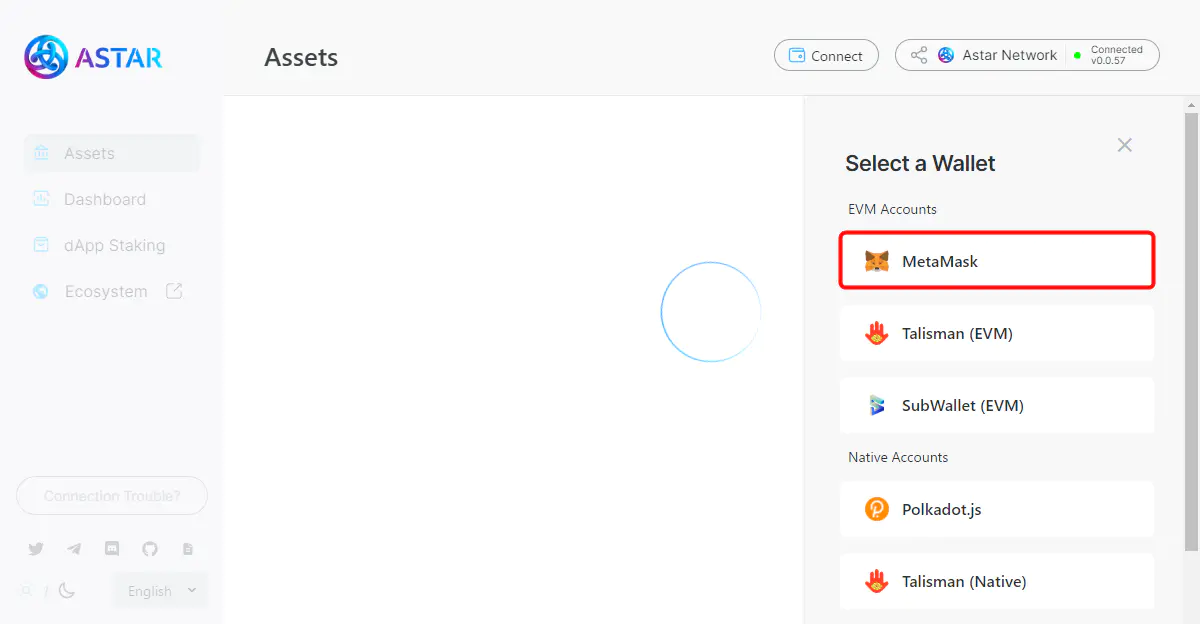
Astar PortalにMetaMaskを接続するとAstar Networkを追加するか聞いてくるので承認します。
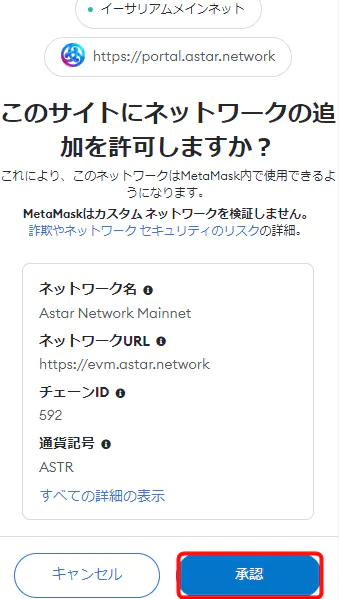
スマホの場合チェーンIDが0x250と表示されているかもしれませんが、これは16進数で表示されており10進数にすると592ですので間違いではありません。
16進数の250 = 10進数の592 です。
Astarネットワークを手動で追加する場合(ここをクリックして表示)
【ネットワーク名】
Astar Network Mainnet
【RPC URL】
https://evm.astar.network
【チェーンID】
592
【シンボル】
astr
【ブロックエクスプローラーURL】
https://blockscout.com/astar
Astarネットワークが追加されたら切り替えておきましょう。
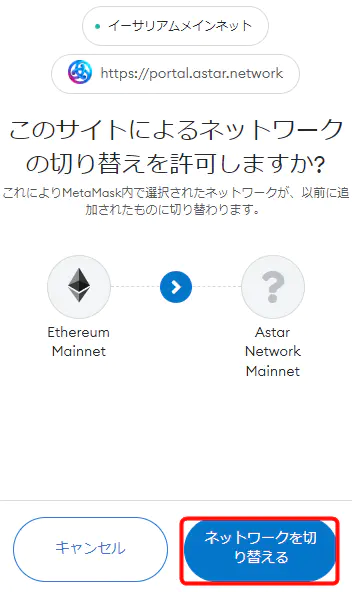
HEAL3アプリと接続
右上のIIIアイコンをタップ
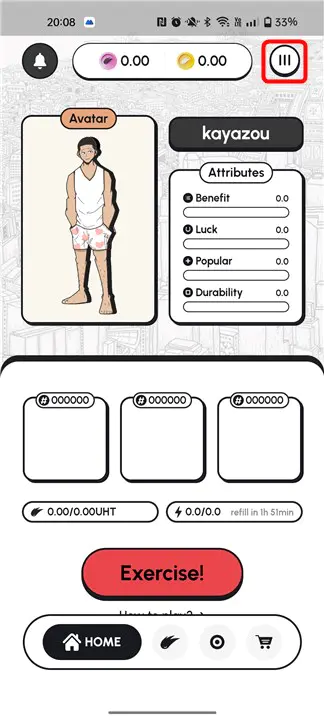
「Wallet Connect」をタップしてMetaMaskを選択
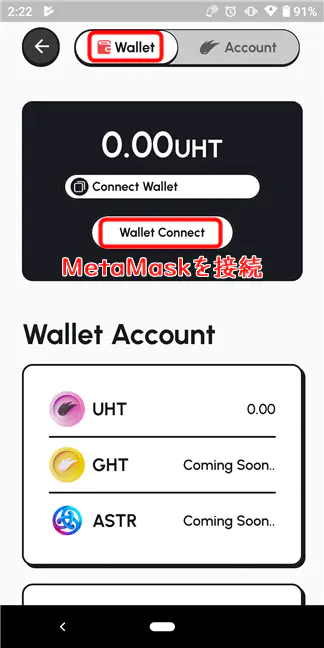
「接続」をタップ
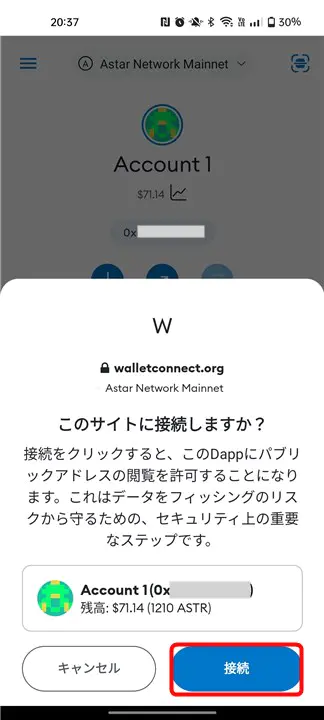
MetaMaskが接続できました。
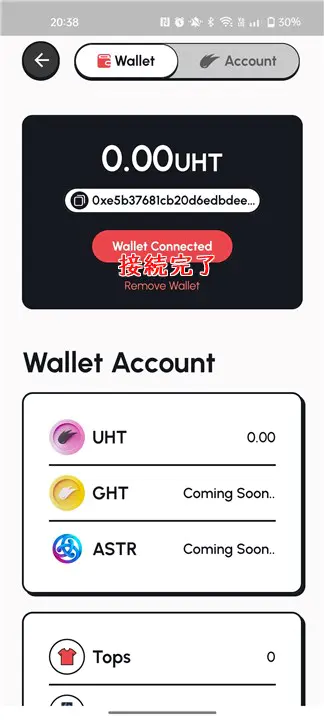
NFT(トップス・ボトムス・靴)を購入
NFTの販売ページにMetaMaskを接続して購入します。
トップス・ボトムス・靴の1セットが1,200ASTARですが、Mint時(NFT発行)に少量のガス代が必要になります。
ガス代は1ASTARあれば十分なので、1,201ASTARをMetaMaskに入金しておきましょう。
ASTARを購入できる国内取引所
・GMOコイン…送金手数料が無料。AstarEVM対応でMetaMaskに直接ASTARを送金できる。
・bitbank(ビットバンク)…MetaMaskには直接送金できないので、GMOコインやAstar Portalを経由する必要あり。
GMOコインからMetaMaskへASTARを送金する方法
宛先(MetaMask)を登録
GMOコインにログインして、
暗号資産アスター送付 と進み、「新しい宛先を追加する」をクリック
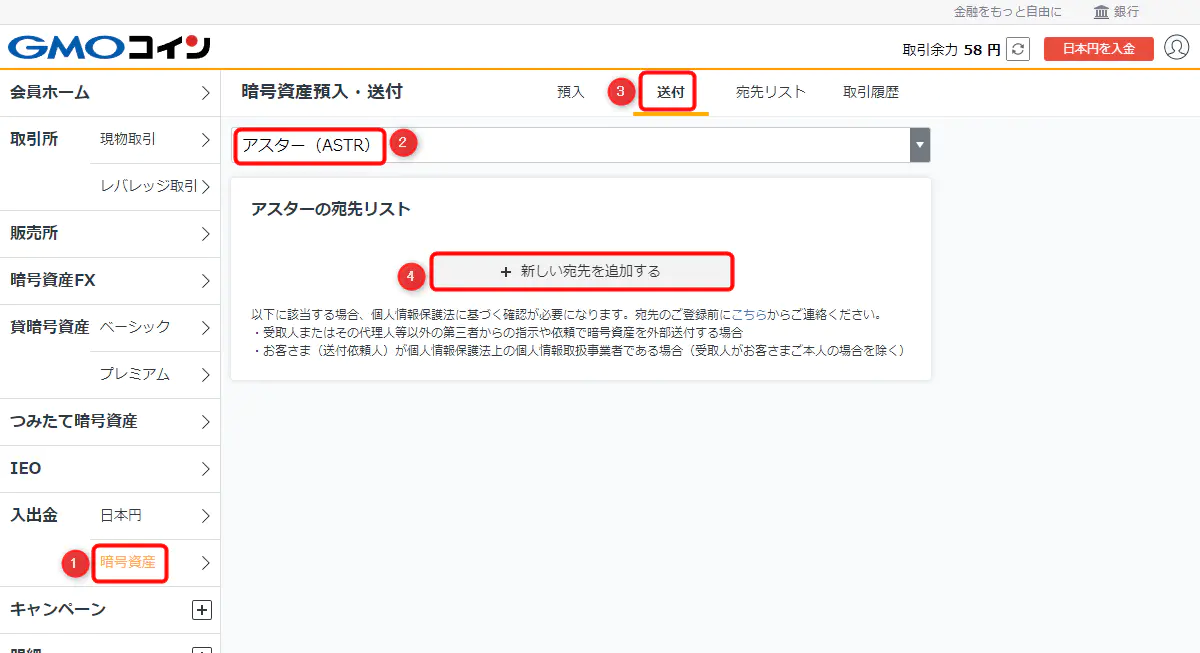
「GMOコイン以外」を選択
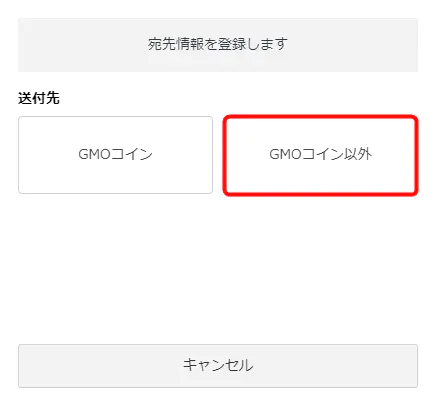
「プライベートウォレット」を選択
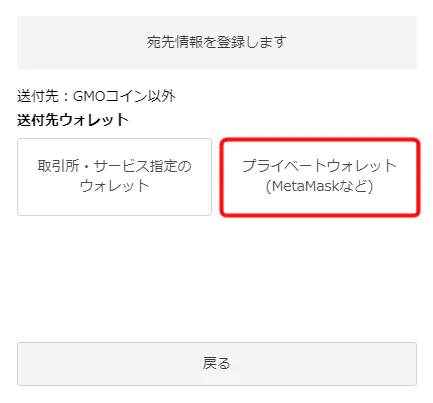
「ご本人さま」を選択
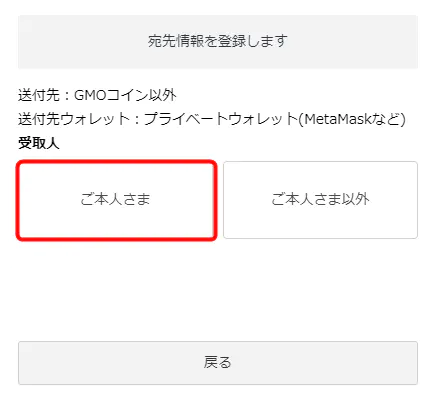
内容を確認して「宛先情報の登録画面へ」をクリック
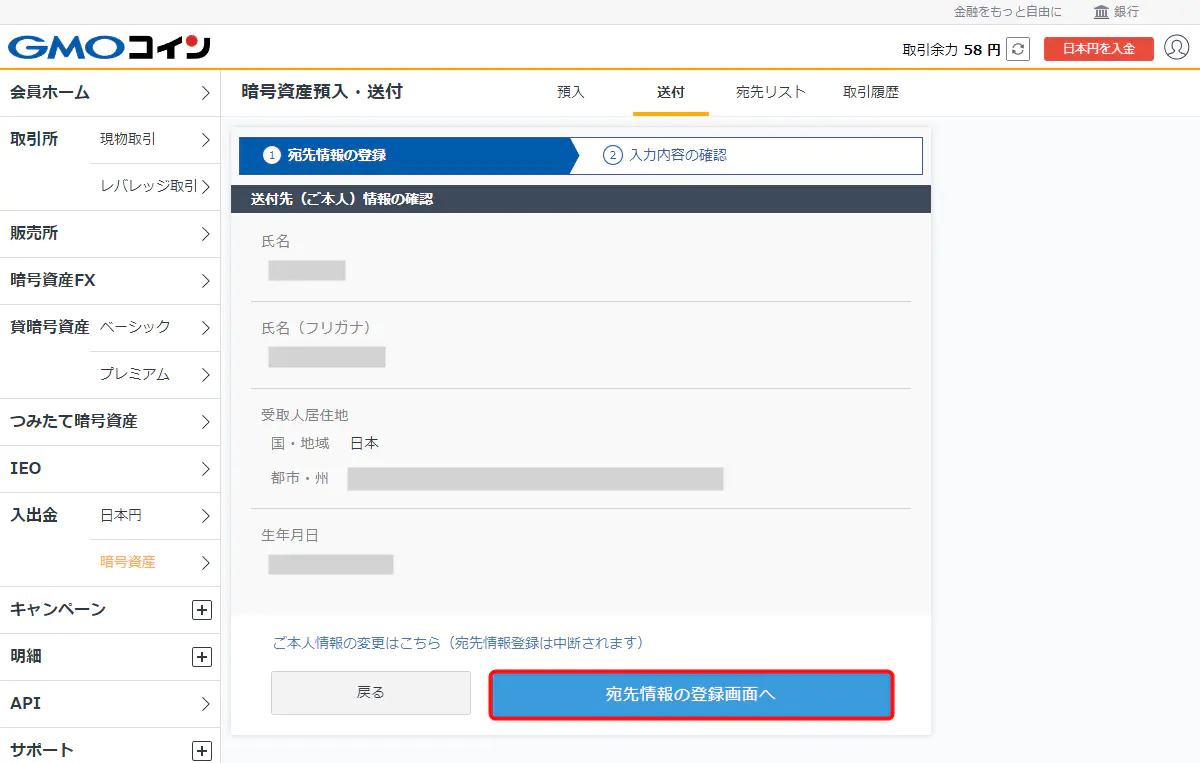
送付先となるMetaMaskのウォレットアドレスをコピーしておく
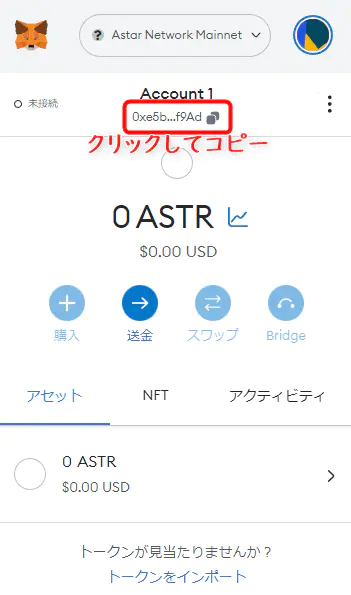
コピーしたウォレットアドレスをアスターアドレスに貼り付けて下さい。
宛先名称は自分が分かりやすい名前を付けておくと良いでしょう。
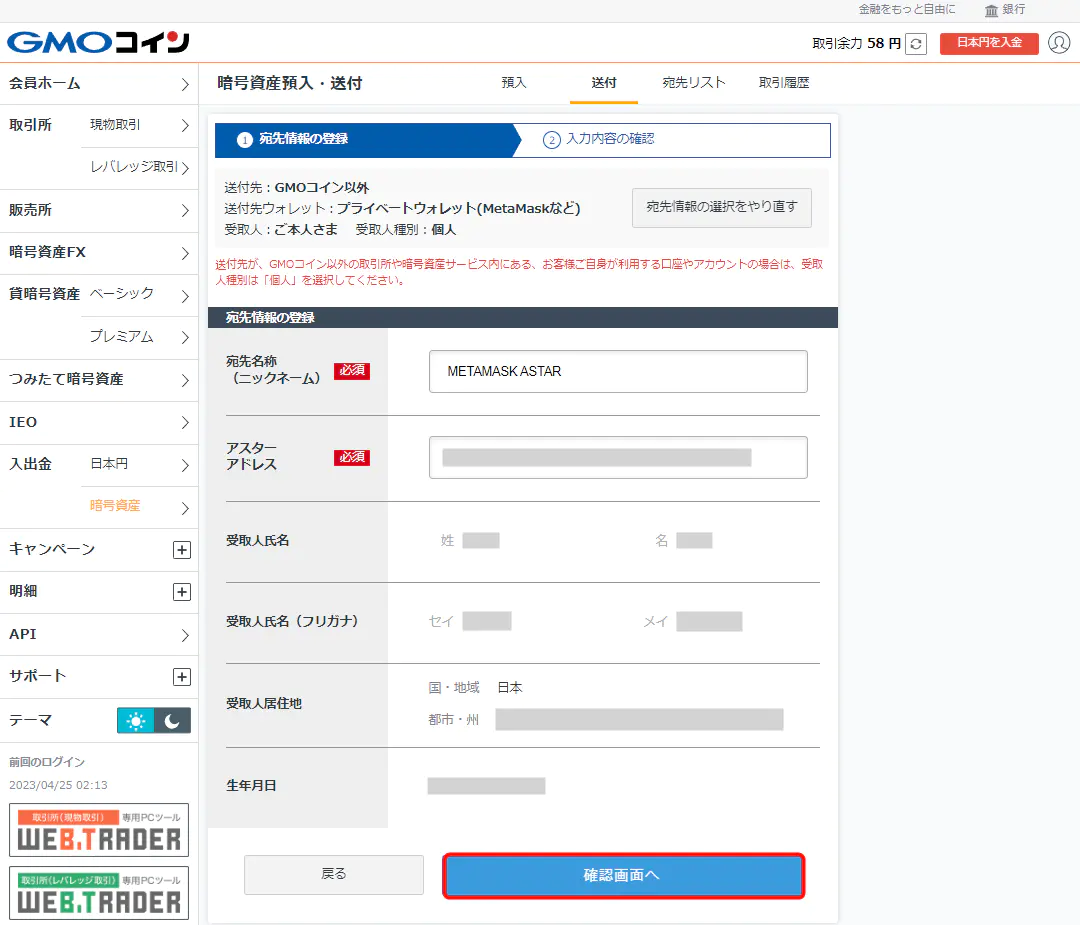
登録内容を確認して「登録する」をクリック
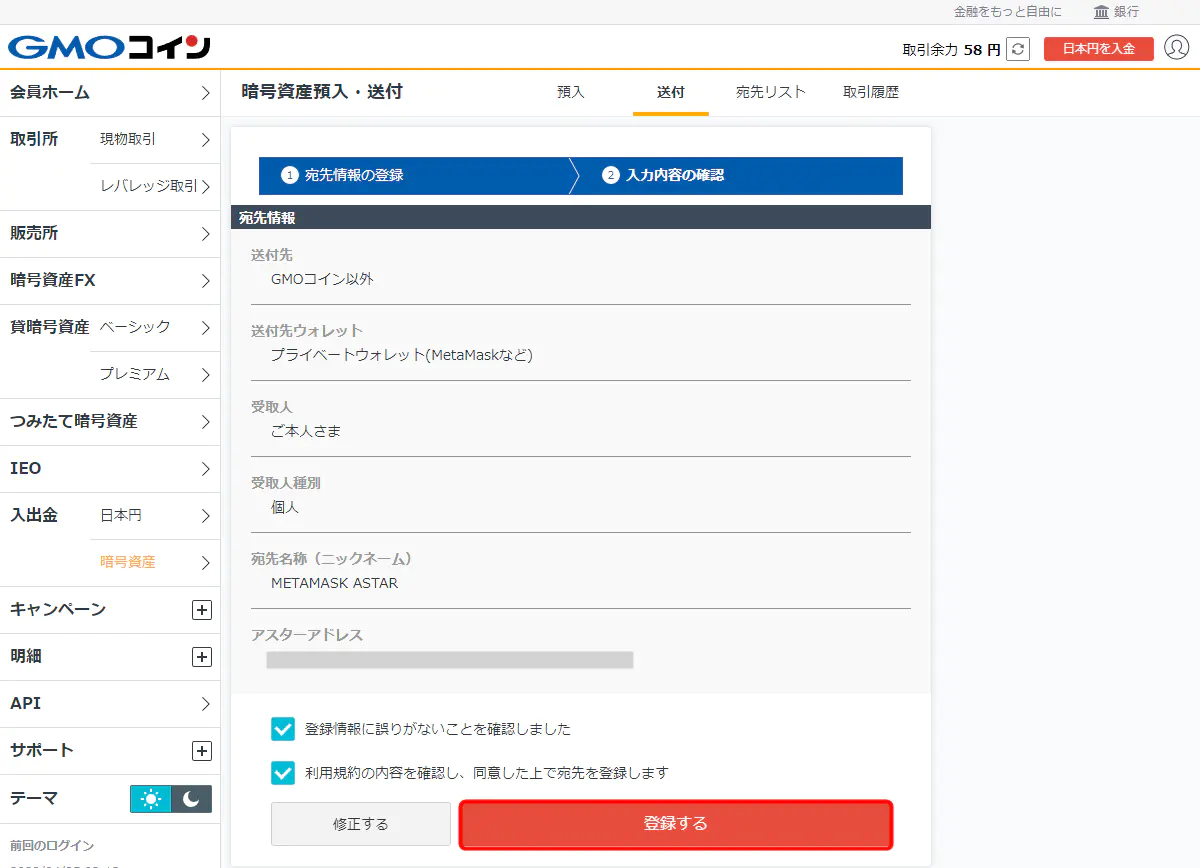
登録した宛先(MetaMask)に送金する
審査が完了すると宛先リストに表示されます。
宛先をクリックして選択して下さい。
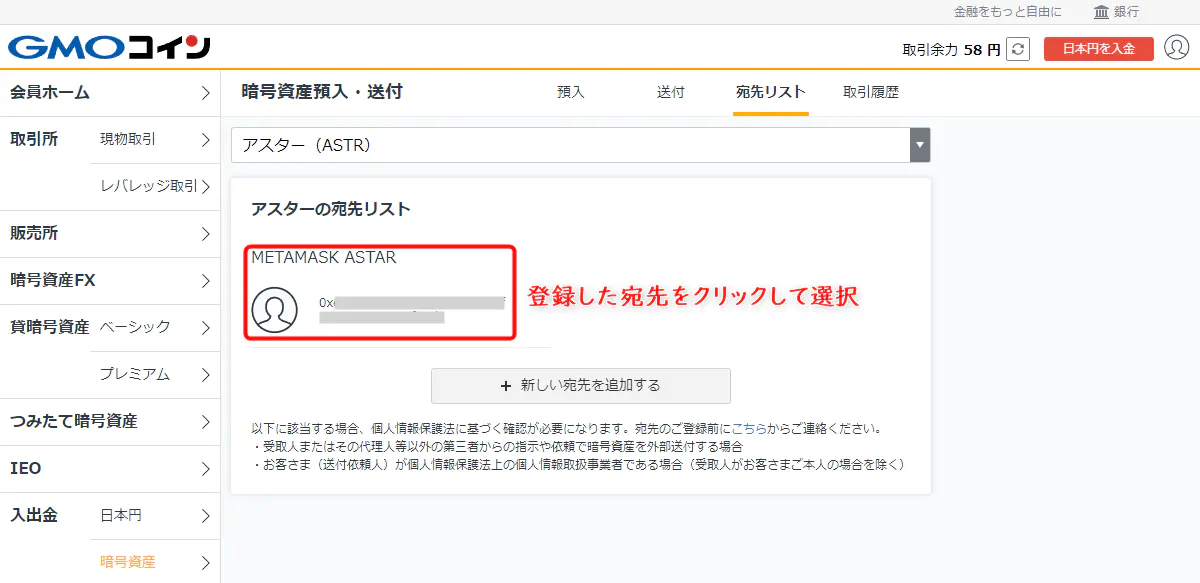
「この宛先に送付」をクリック
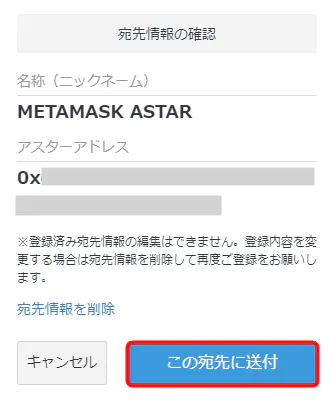
チェックを入れて「次へ」をクリック
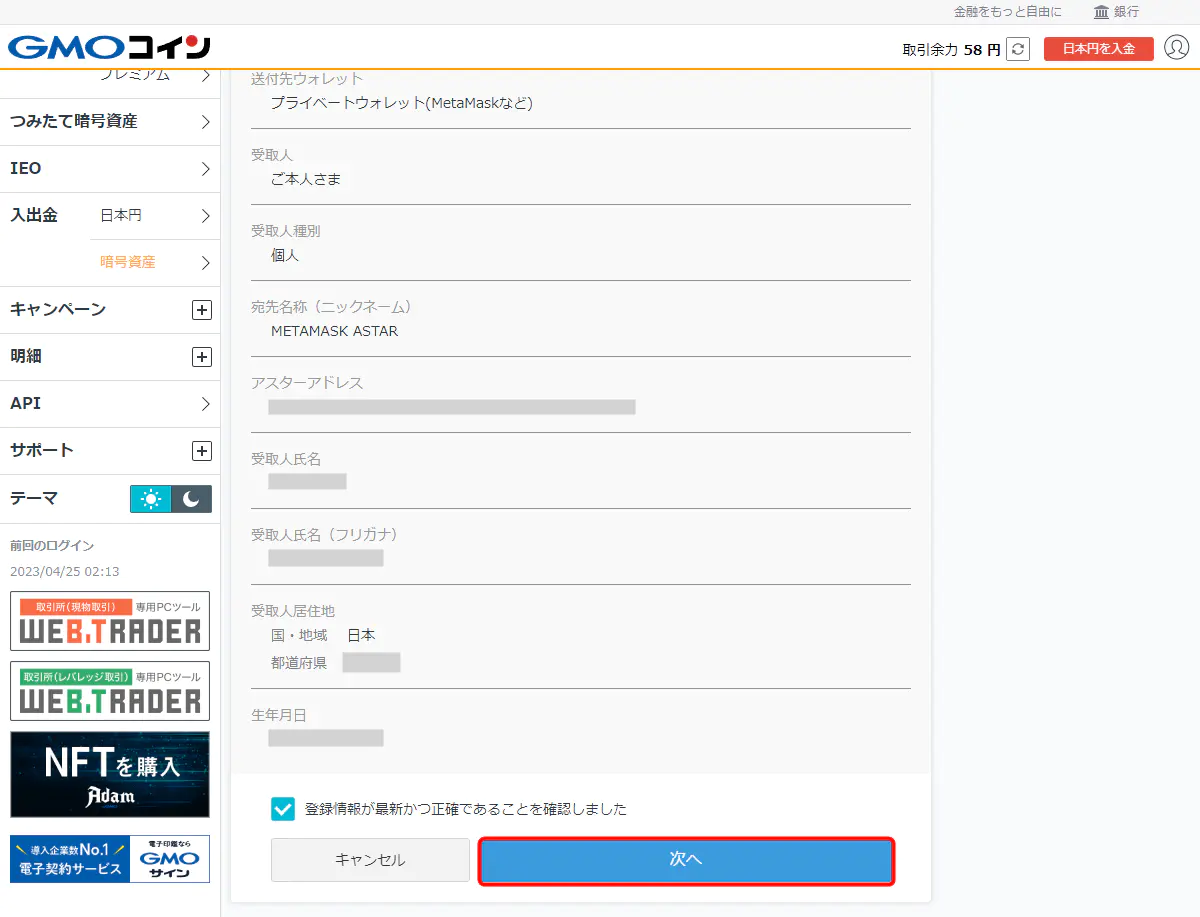
送付金額、その他を入力して「確認画面へ」をクリック
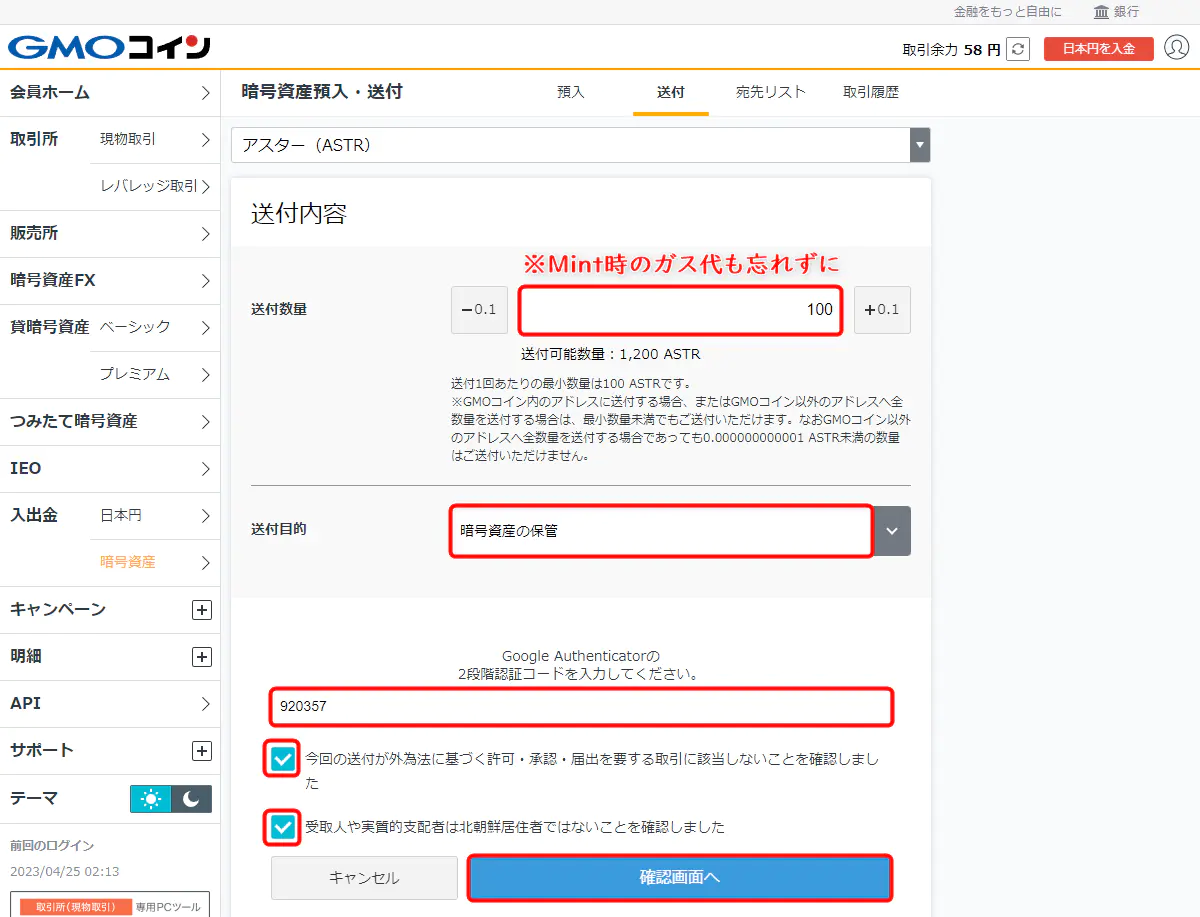
内容を確認して「実行」をクリック
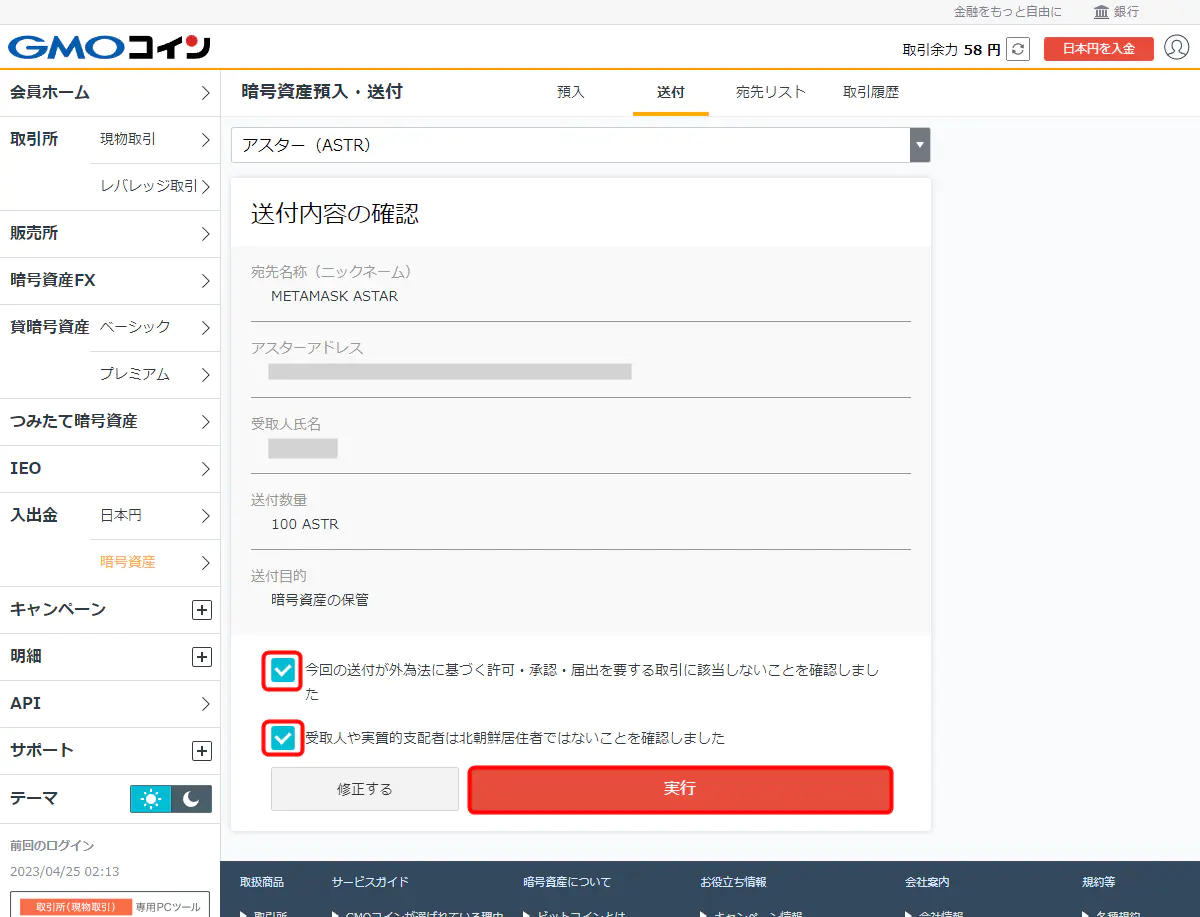
MetaMaskを確認
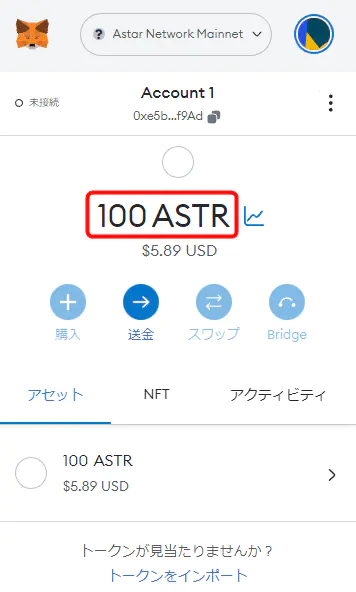
bitbankからMetaMaskへASTARを送金する方法
ASTARにはNativeとEVMの2種類の形式があり、MetaMaskはEVM形式です。
bitbankはNative形式にしか対応していないため、MetaMaskには直接送金出来ないのです。
ここでは以下の2つの方法を解説します。
- GMOコインを経由する方法
- Astar Portalを経由する方法
どちらもNative・EVM両方に対応しているため、経由することでMetaMaskに送金することが出来ます。
GMOコインを経由する方法
まずはGMOコインの預入用アスターアドレスを確認します。
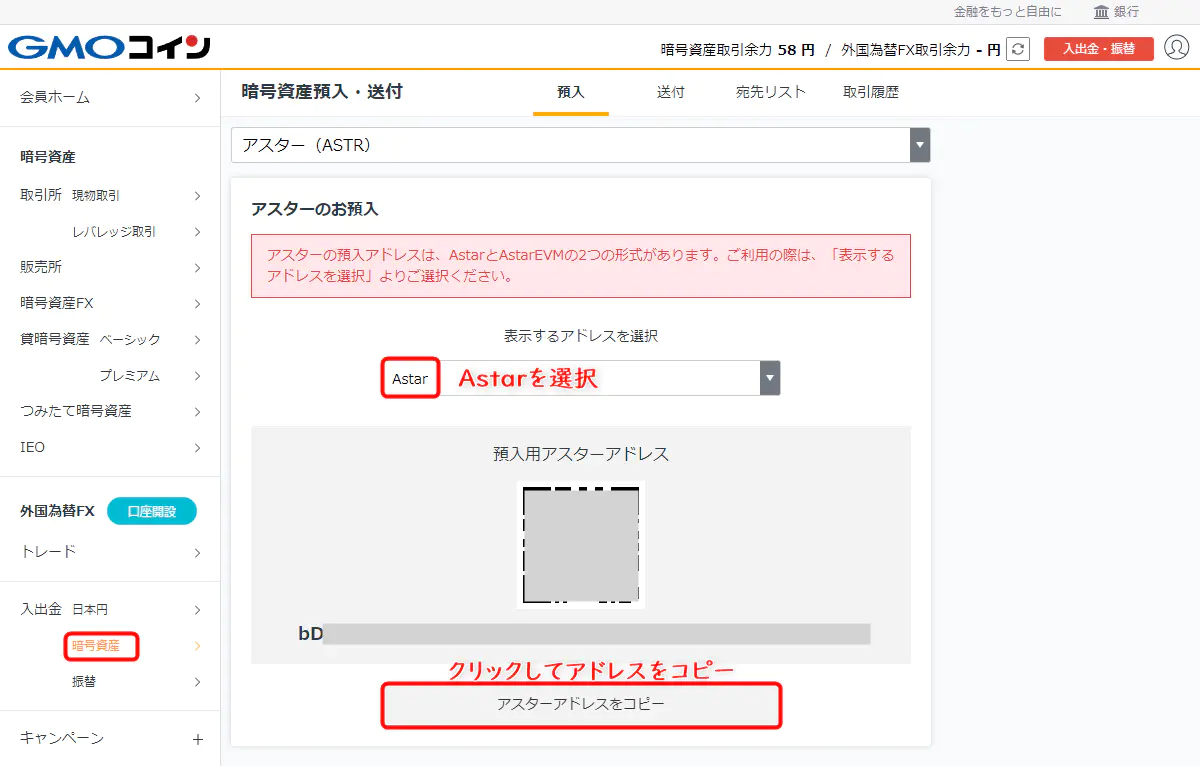
GMOコインのAstarアドレスは2種類あります。
- Astar(Native対応)
- AstarEVM
bitbankに送付先アドレスを登録します。
出金
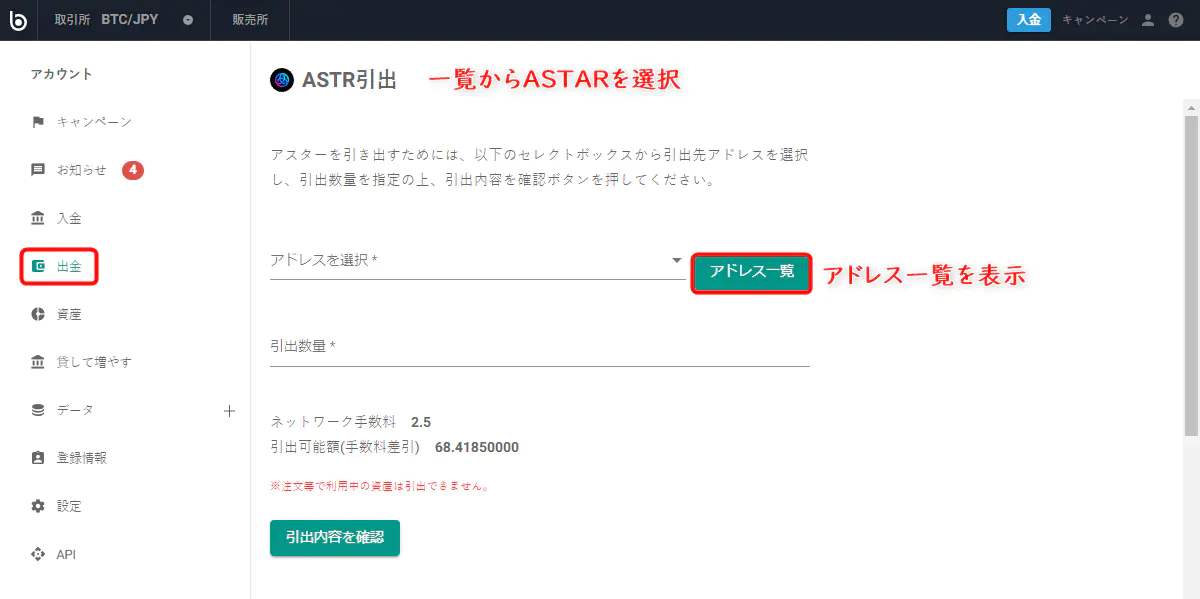
「新規追加」をクリック
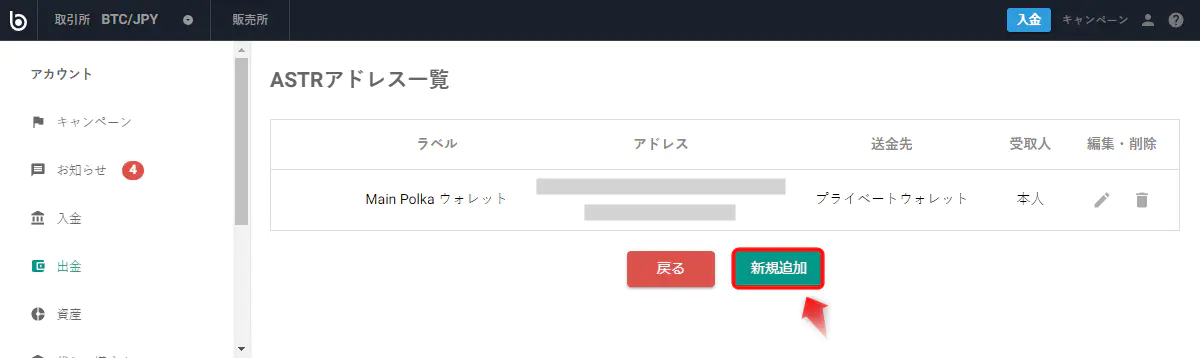
ASTRアドレス欄にGMOコインでコピーしたアドレスを貼り付けて下さい。
他の入力欄も埋めたら画面下部の「確認」をクリック
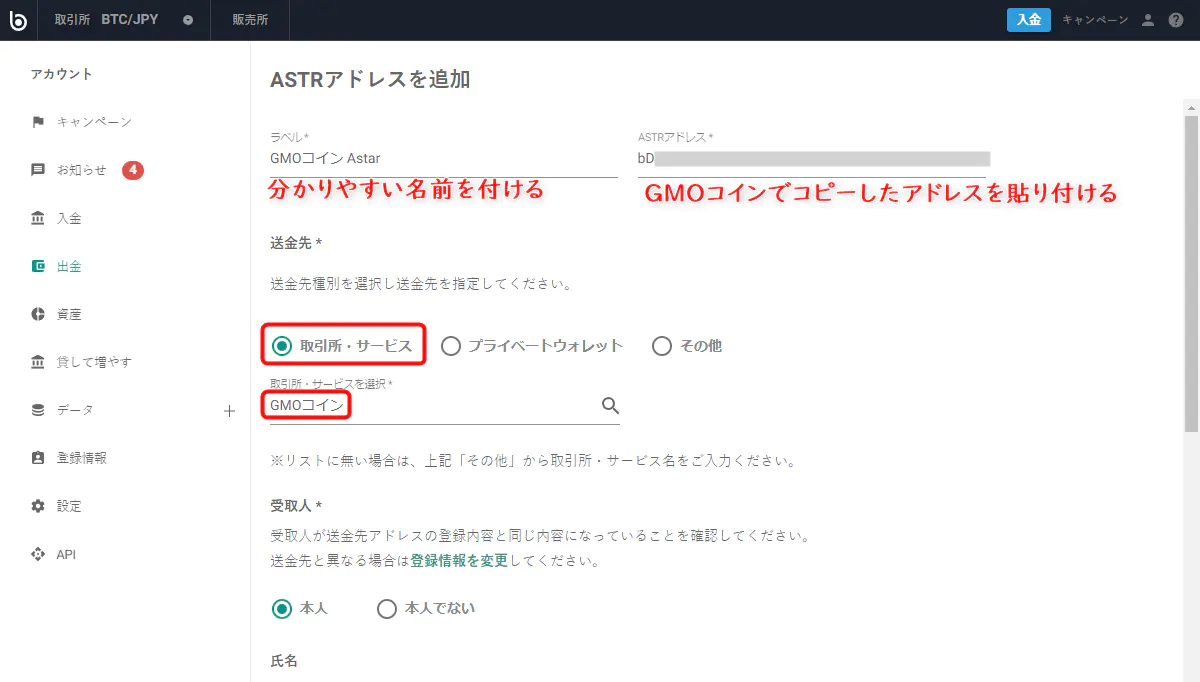
内容を確認したら「確定」をクリック
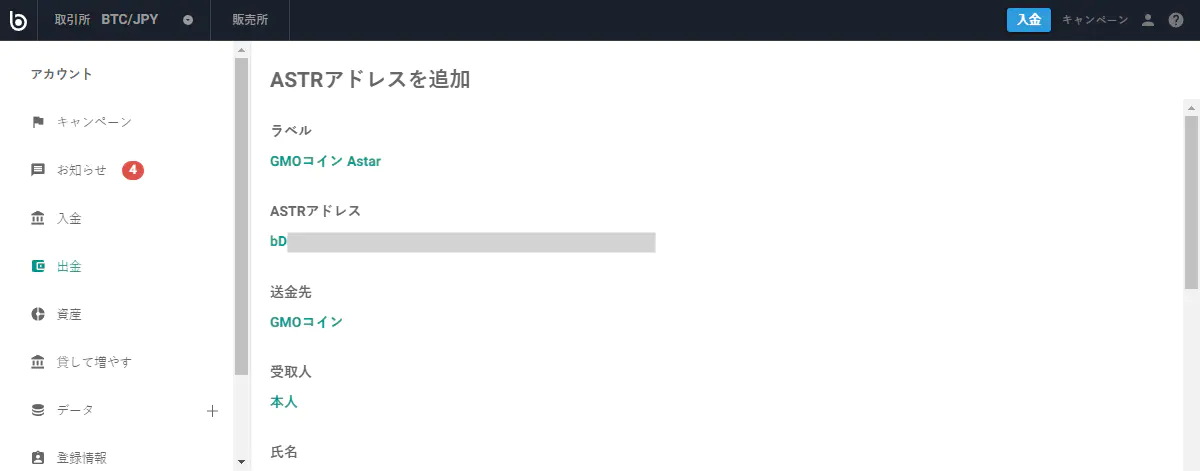
ASTR引出画面に戻って追加したアドレスを選択し、送金額を入力したら「引出内容を確認」をクリック
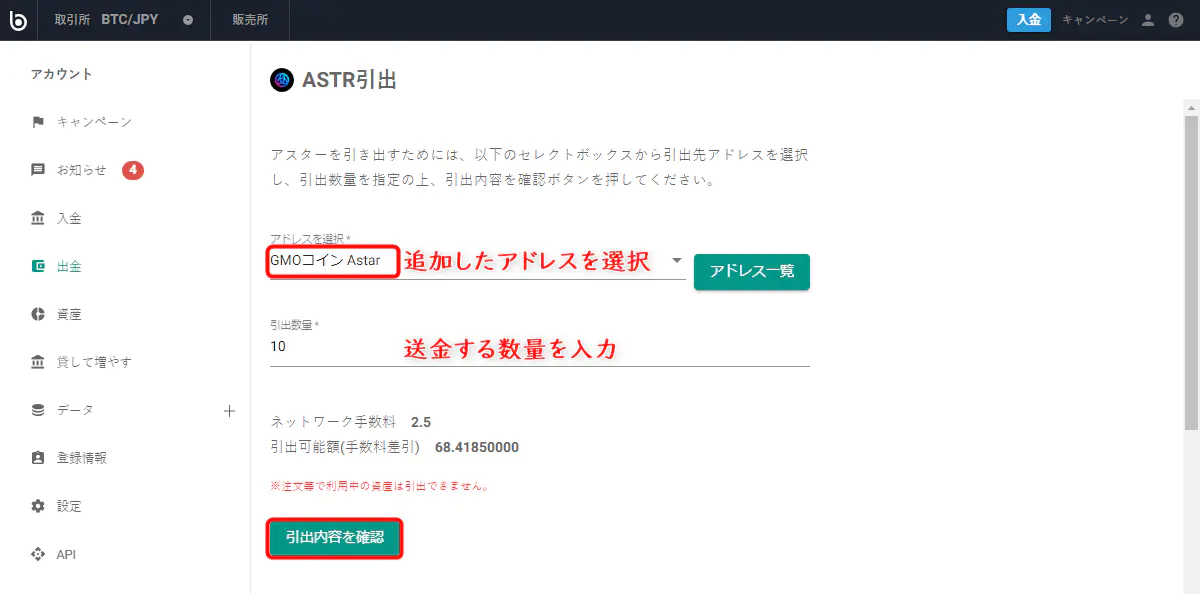
内容を確認し、二段階認証コードを入力して「出金する」をクリック
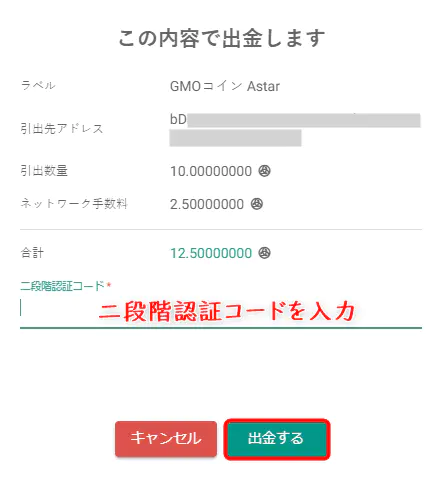
Astar Portalを経由する方法
Astarネイティブ対応のPolkadot.jsウォレットに一旦送金し、そこからMetaMaskに送金する方法です。
Polkadot.js単体には出金機能がないので、Astar Portalを介してMetaMaskに送金します。
Polkadot.jsウォレットの導入方法・Astar Portalに接続する方法は以下の記事の中で解説しています。
※Polkadot.jsはChromeやFirefoxの拡張機能ですのでPCが必要です。
Polkadot.jsにASTARを送金してから次へ進んで下さい。
Astar Portalにアクセスして下さい。
ASTRの欄の
「Transfer」をクリック
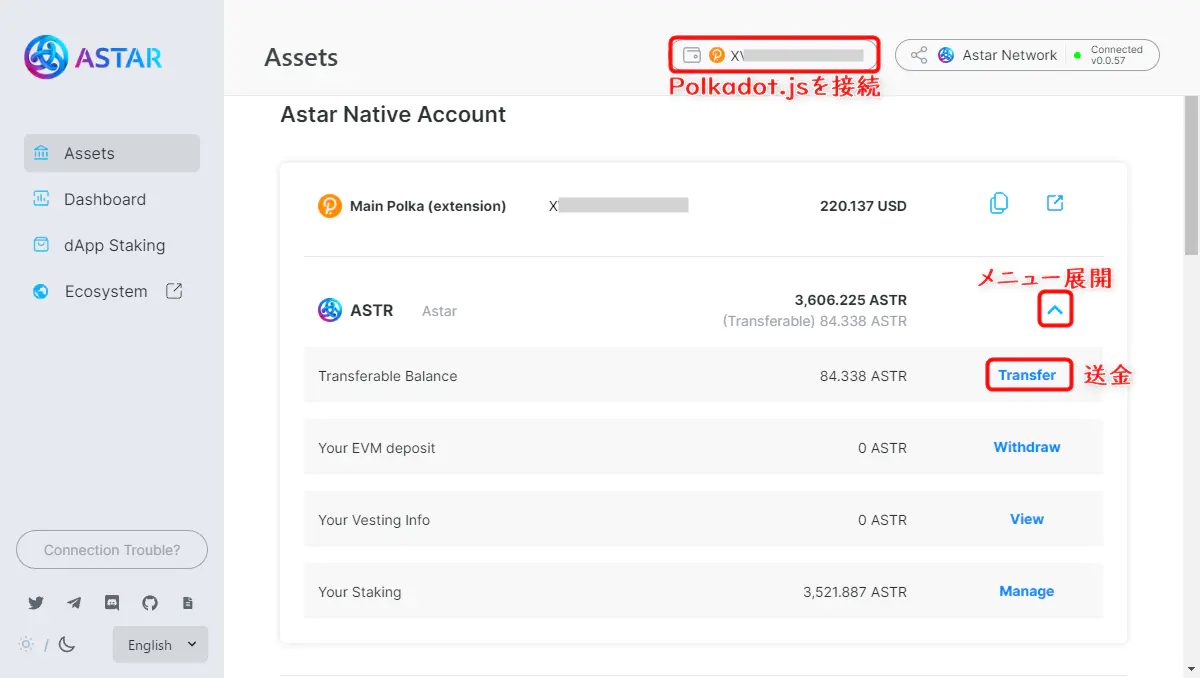
MetaMaskのウォレットアドレスに送金します。
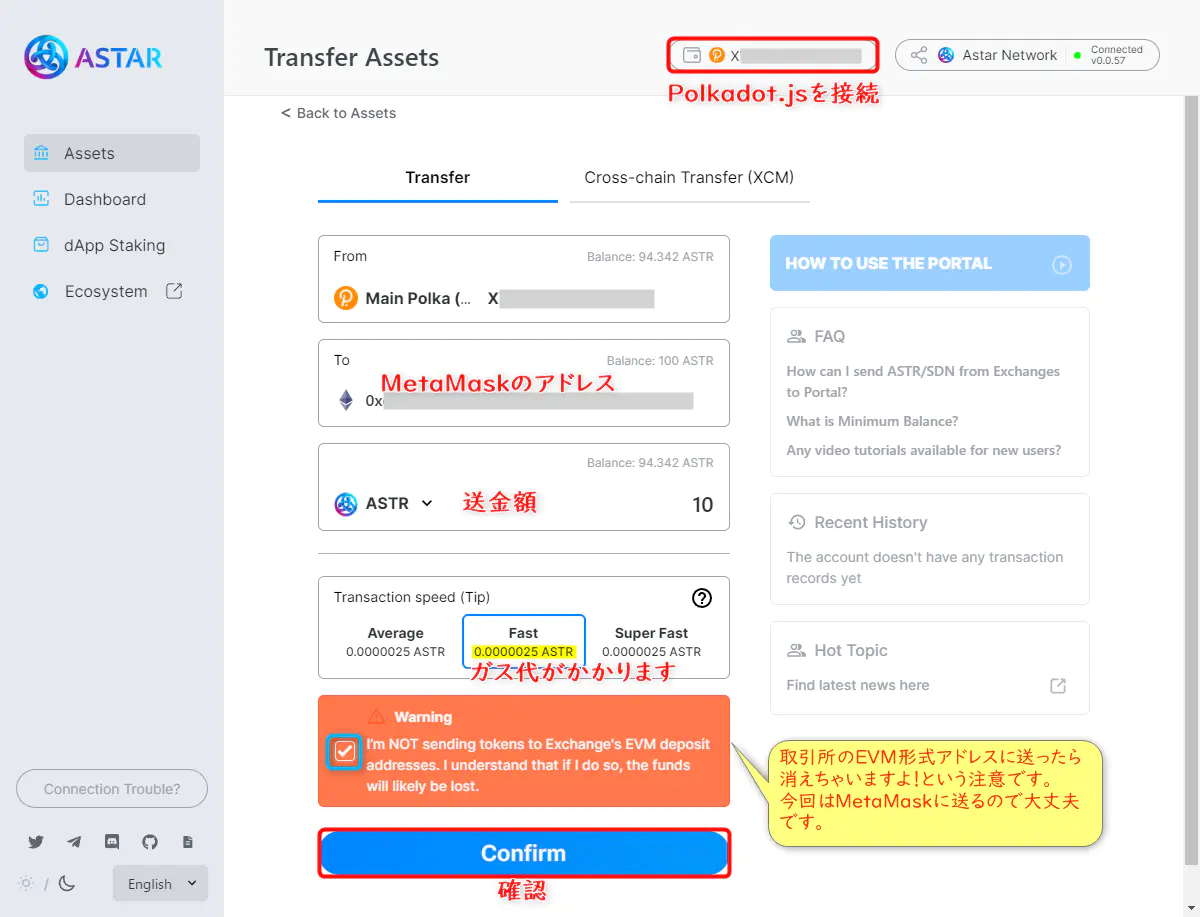
MetaMaskではイーサリアムやAstar、Polygonなど複数のネットワークを扱いますが、ウォレットアドレスは全て同じです。
アドレスをコピーする際に違うネットワークを表示していても問題はありません。
パスワードを入力して承認します。

NFT販売ページにMetaMaskを接続して購入する
HEAL3のミントページにアクセス
少し下にスクロールするとNFTがあります。「Connect Wallet」をクリックしてMetaMaskを接続して下さい。
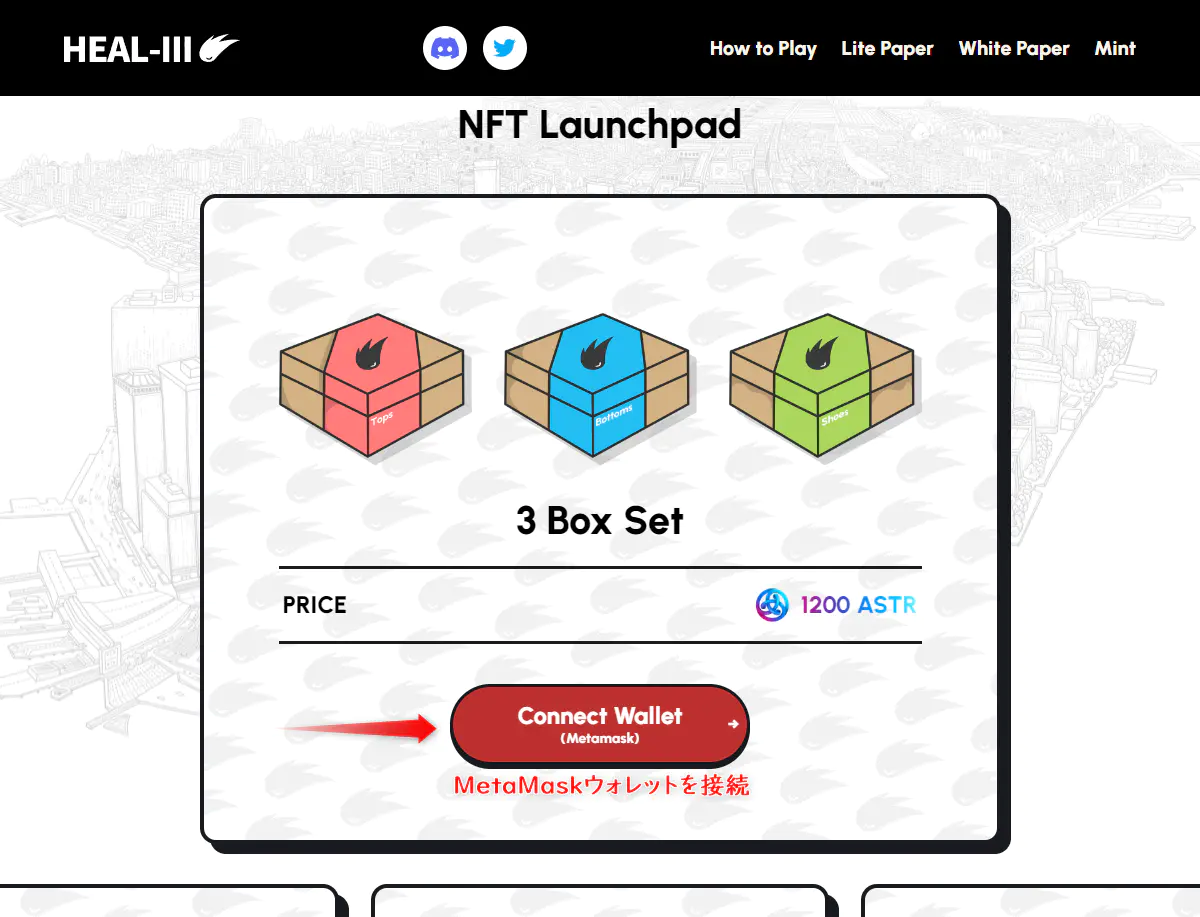
「次へ」をクリック
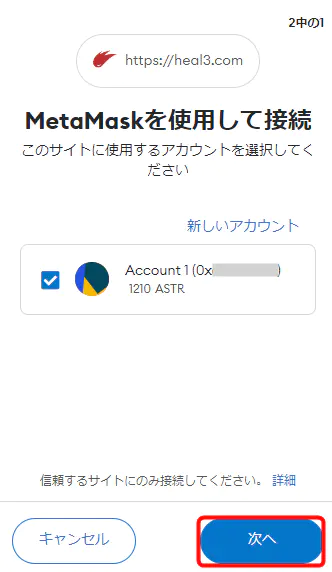
「接続」をクリック
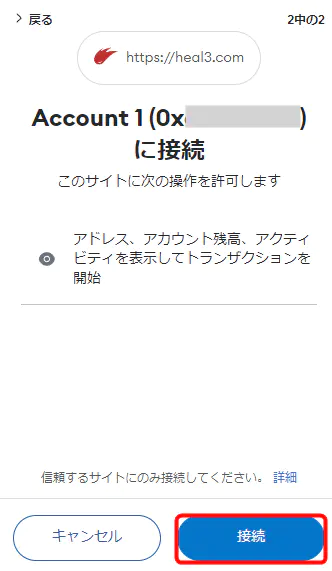
MetaMaskを接続するとMint(購入)できるようになります。
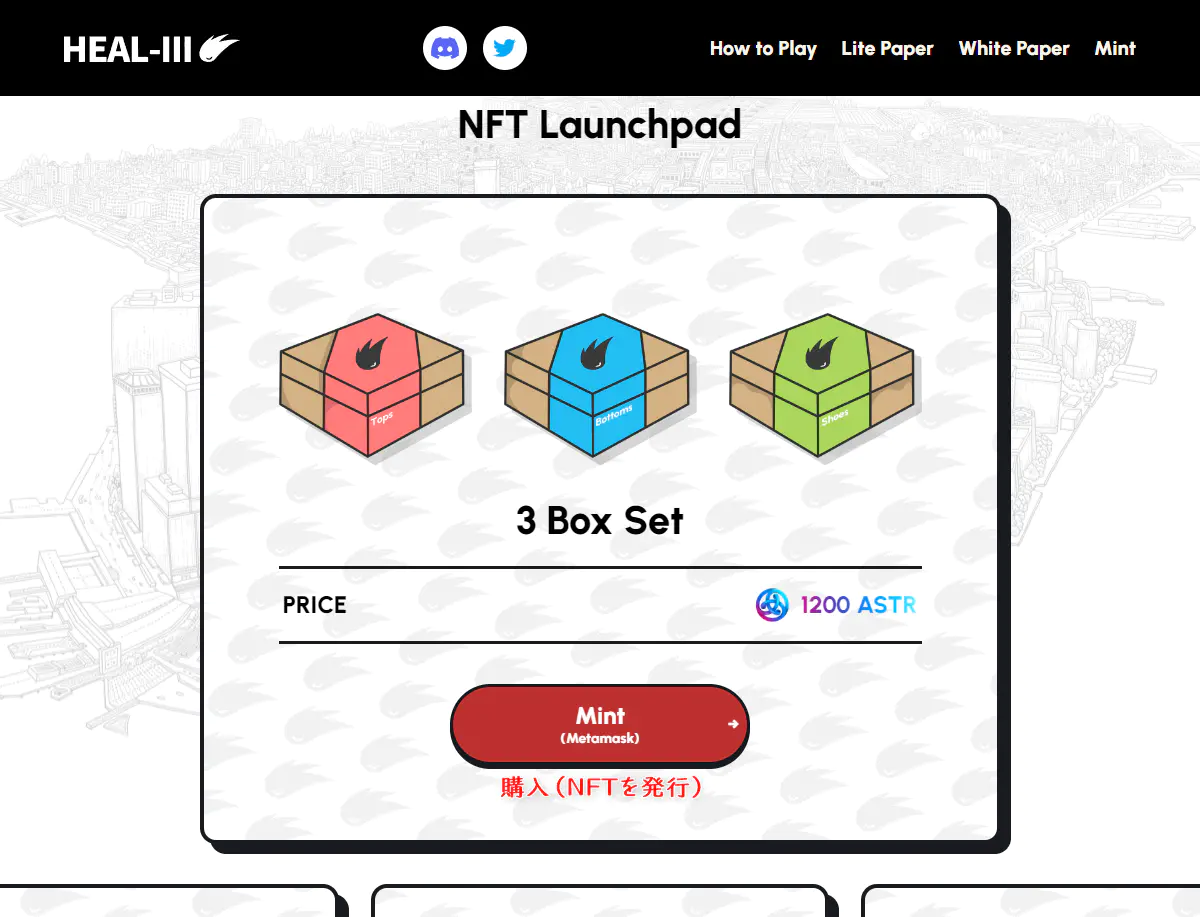
「確認」をクリック
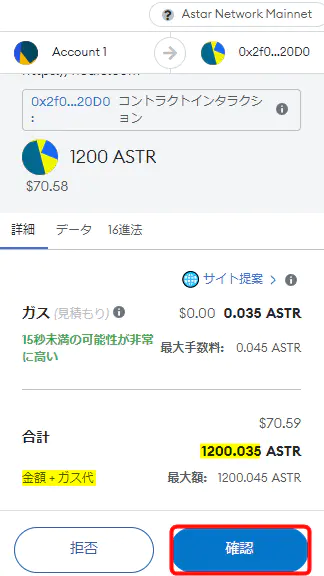
Mintされました。
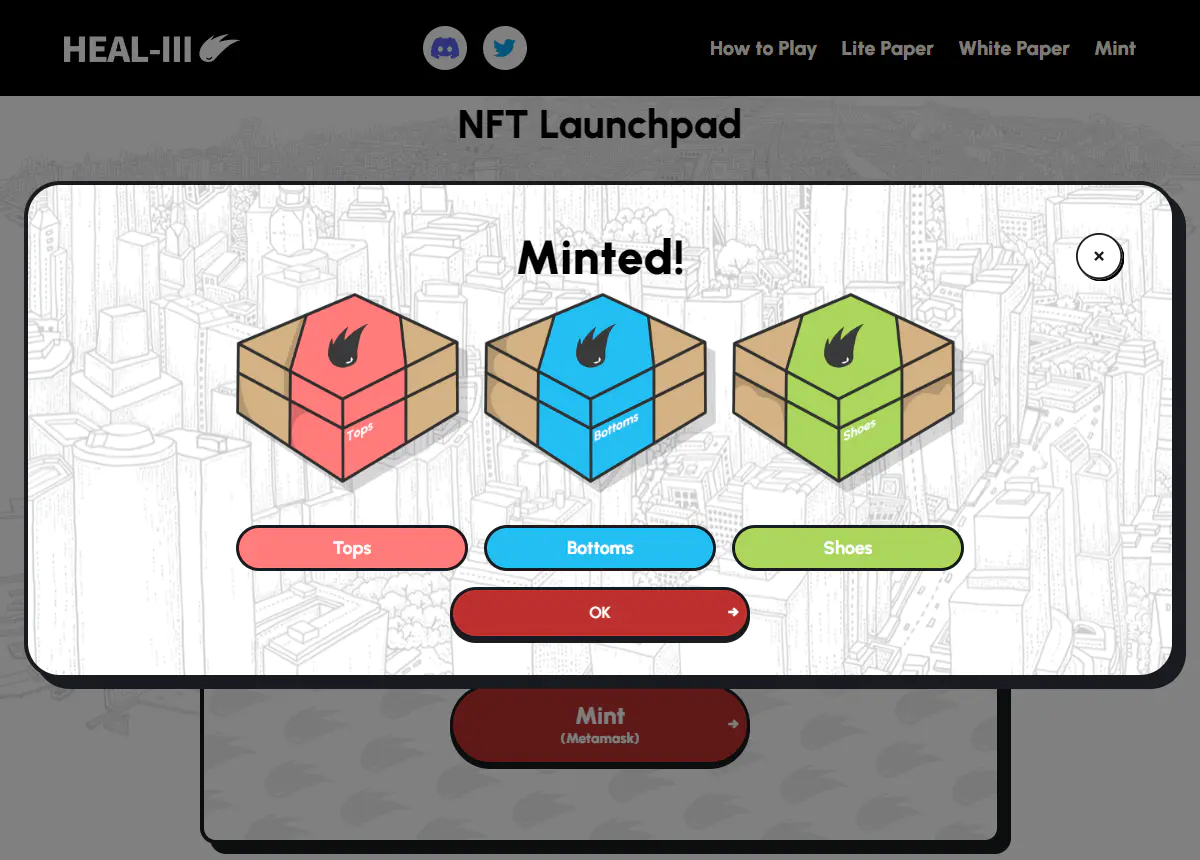
HEAL3アプリ内でBOXを開封
購入したNFTはアプリ内で開封・アバターに装着します。
CLOTHES(服)にアクセス
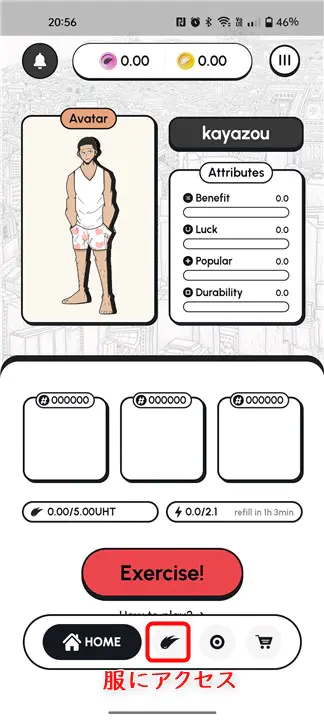
「UnBox」(開封)します。
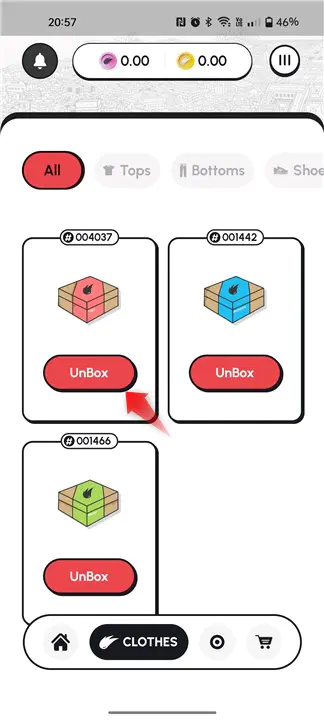
本当に開けていいですか?と確認されます。
「Unbox」で開封されます。
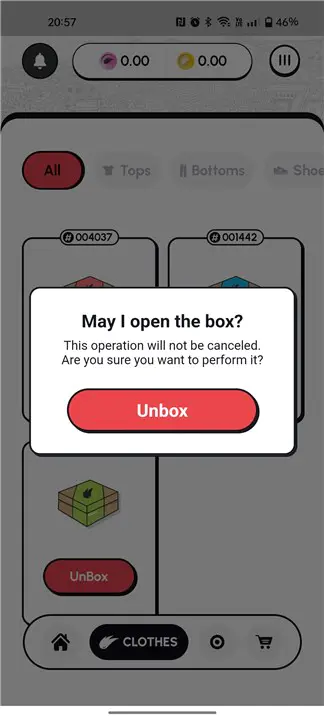
トップスが開封されました。残り2つもUnboxしましょう。
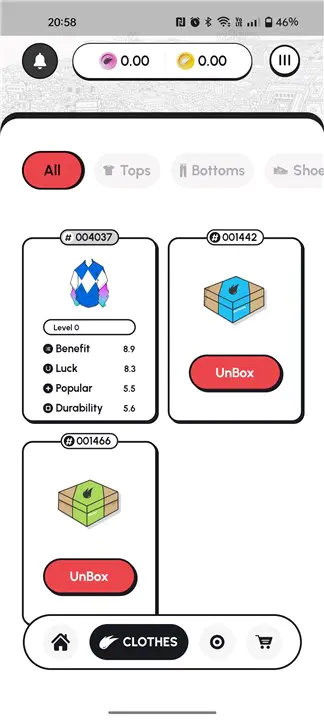
トップス・ボトムス・靴が手に入りました。
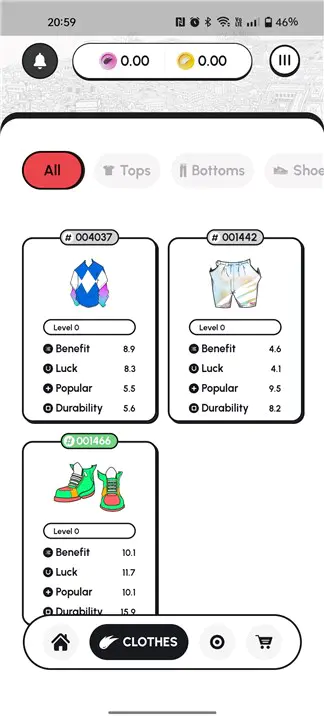
それぞれのNFTをタップすると詳細が表示されます。
「Wear」をタップして着ることが出来ます。3つとも着てみましょう。
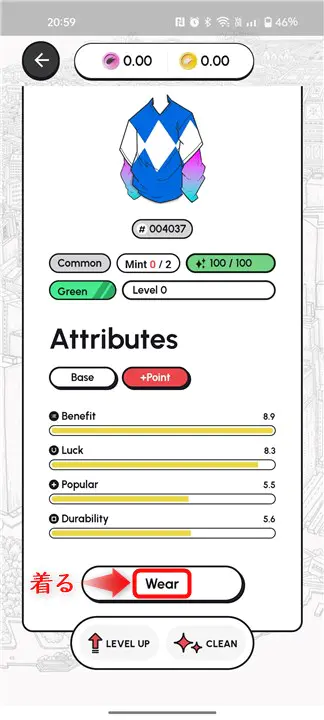
HOMEに戻って確認してみます。
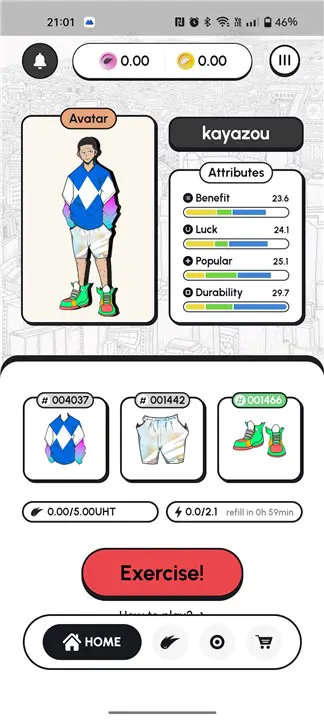
Exerciseを始める
ミッションに参加する
HEAL3では「一定期間内に○○km走る」などのミッションが開催されます。達成することでトークンやNFTが貰えるなどの特典があります。
2023年5月16日現在のミッション
| ミッション内容 | 15km走破 |
| 報酬 | ・EnhanceScroll ・抽選で200UHT |
| 参加費 | 20UHT |
| 期限 | 2023年5月22日 9時59分 |
ミッションは参加しないとカウントされませんので、開催中のミッションがないか確認してから走るようにしましょう。
ミッション一覧を開く
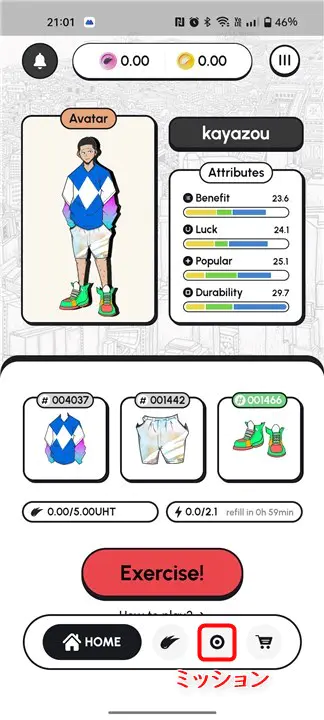
参加したいミッションをタップ
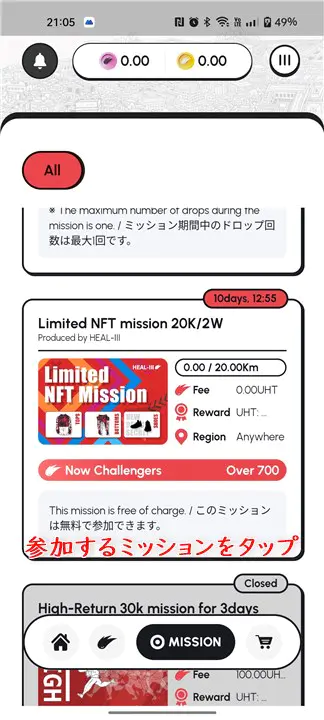
ミッション詳細が表示されます。「join」をタップして参加します。
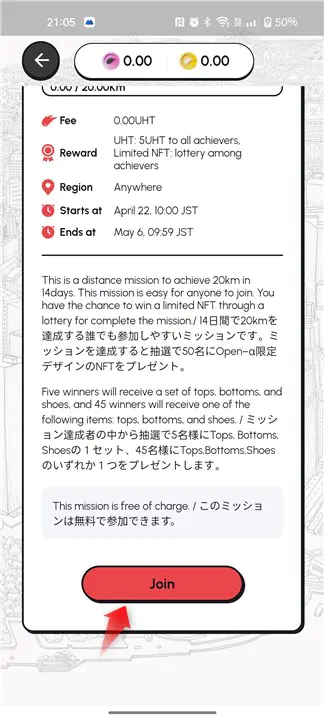
「Yes」で決定
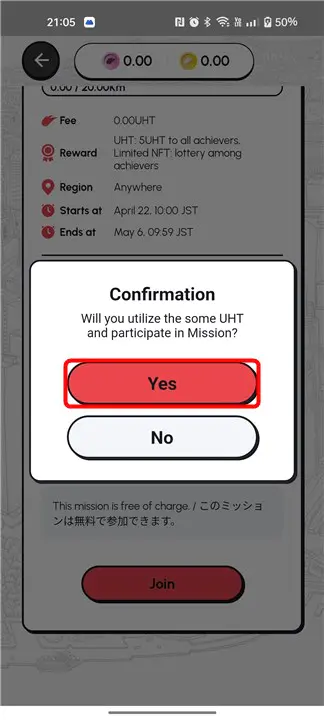
走る/歩く
ようやく全ての準備が整いました。
「Exercise!」をタップして始めましょう。
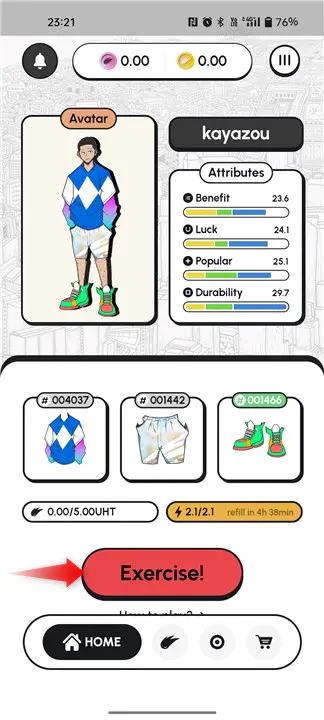
スタートボタンをタップしてスタート
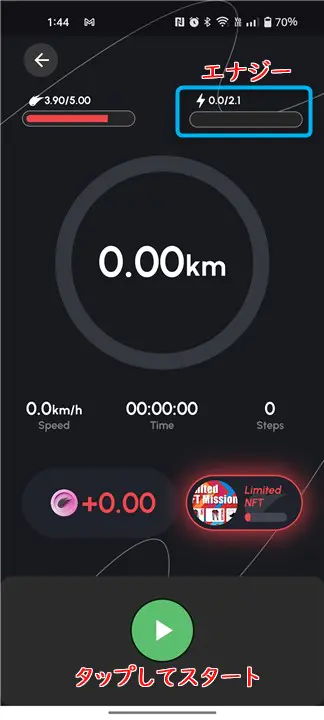
途中で一時停止も出来ます。終わるときには一時停止の後で停止を押して終了します。
リザルト画面
距離、獲得トークン、チャレンジの進捗状況などが確認できます。
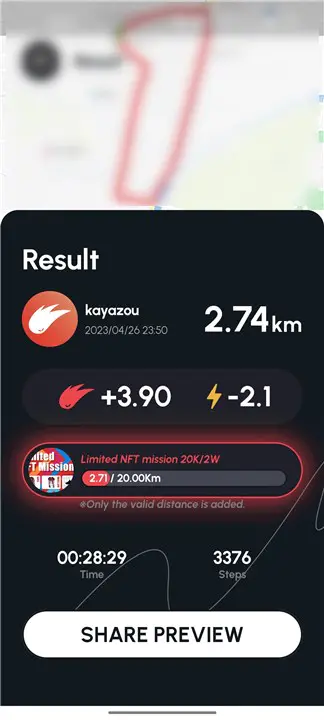
始めた後の基礎知識
服のクリーニングとレベルアップについて簡単に解説します。
クリーニング
服には「クリーニング値」というものがあり、歩いている内に徐々に減っていきます。
クリーニング値が50以下になるとUHTの獲得効率が下がります。
| Remaining Cleaning Value | Efficiency Rate % |
|---|---|
| 50/100 | 80% |
| 20/100 | 10% |
クリーニングの仕方
各トップス・ボトムス・靴を表示すると画面下部に「CLEAN」ボタンがあります。
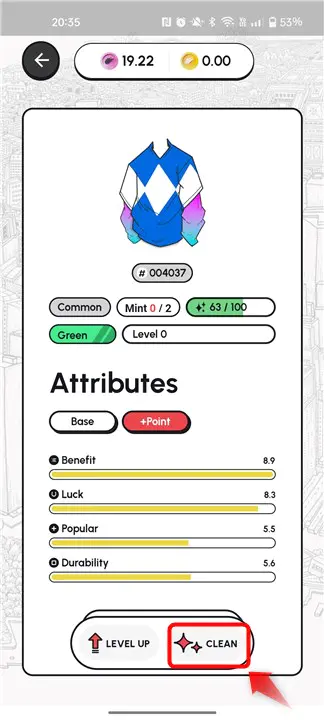
クリーニングに必要なUHTは服のレア度とレベルによって変わります。
こちらのトップス(コモン・Lv0)はクリーニング値を1回復するのに0.15UHTかかります。
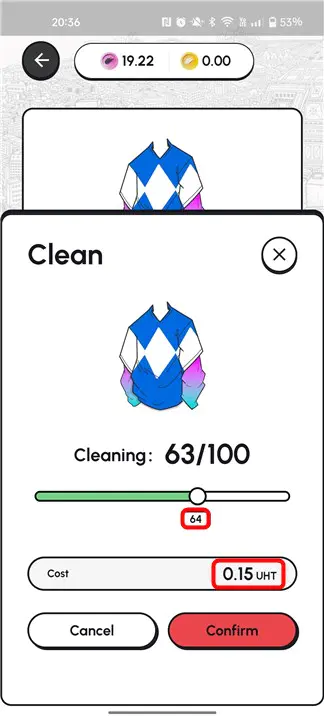
63から100まで回復すると5.55UHTかかります。
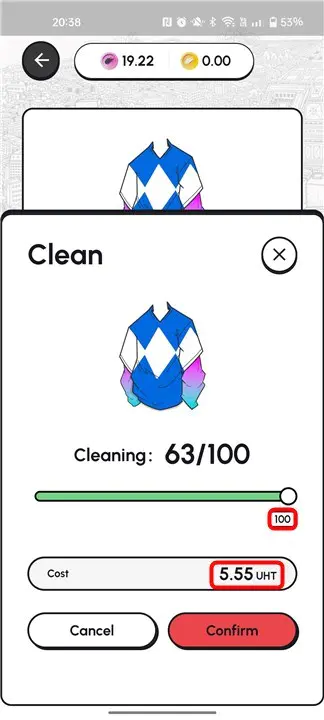
逆にまとめてクリーニングした方が高くなる場合もありました。どの道誤差レベルの違いなので好きなタイミングでクリーニングするのが良いと思います。
こちらの靴はクリーニング値を1回復するのにかかるコストは0.20UHTです。
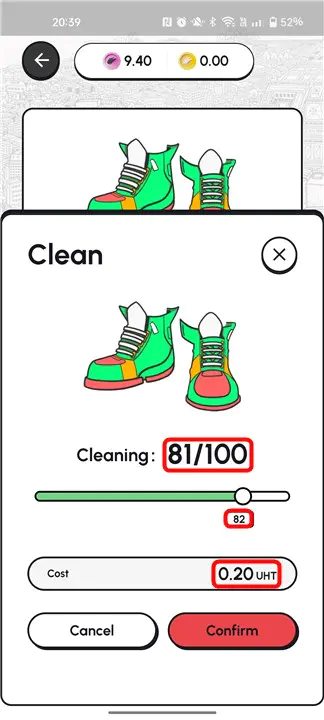
100まで一気に回復しようとすると、単純計算で0.20×19=3.8UHTですが、実際は3.79UHTで済みます。
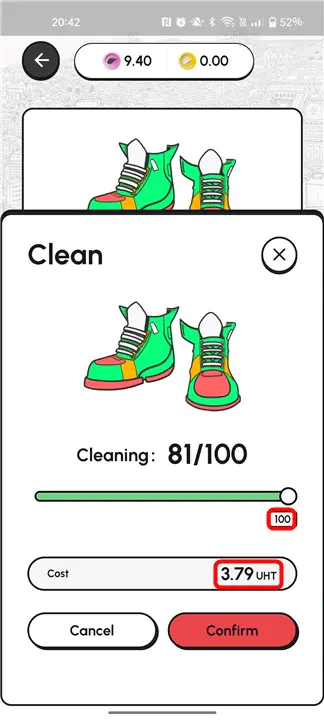
計算式の端数の処理でこうなると思われます。
僅かな差ではありますが、クリーニング値が50以下になるギリギリで一気に回復するのが効率が良いという事になります。
レベルアップ
服はUHTを消費することでレベルアップすることが出来ます。
レベルアップすると各ステータスに割り振れるポイントが入手できますので、クリーニング用のUHTを残しつつ忘れずにレベルアップしていきましょう。
レベルアップの仕方
各トップス・ボトムス・靴を表示すると画面下部に「LEVEL UP」ボタンがあります。
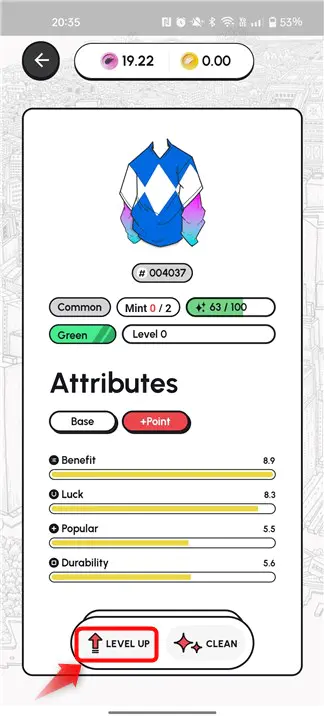
最初は1UHTでレベルアップできますが、レベルアップしていくと必要なUHTも増えていきます。
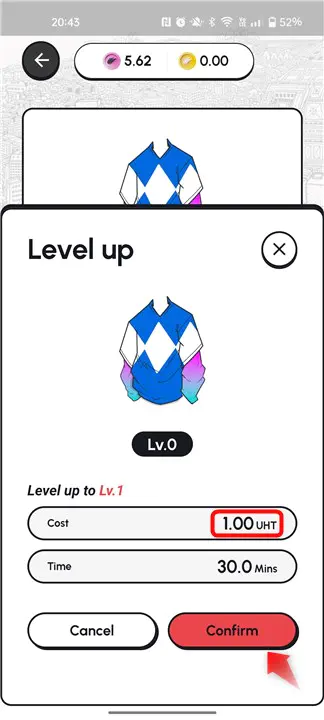
レベルアップしたらポイントを割り振りましょう。
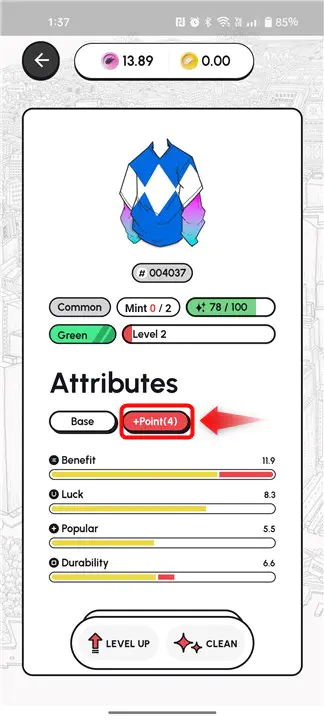
ボタンと
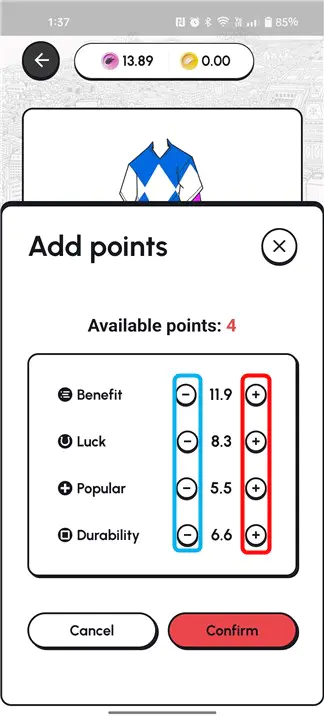
レベルアップ毎に入手できるポイントは服のレア度によって違います。
| Cloth Rarity | Point Allocation |
|---|---|
| Common | 4 |
| Uncommon | 6 |
| Rare | 8 |
| Super Rare | 10 |
| Legendary | 12 |
各ステータスの意味は次の通りです。
| ステータス | 内容 |
|---|---|
| Benefit | UHT の獲得に影響します。 ベネフィット ポイントが高いほど、消費したエネルギーあたりの UHT の収益が向上します。 |
| Luck | アプリ内イベントやミッションなどで何かをドロップする頻度を決定します。 |
| Popular | 将来の追加で重要なキー パラメータになります。 |
| Durabillity | 「クリーニング値」の減衰率を決定します。 耐久性が高いほど、クリーニング値の減衰が遅くなります。 |
まとめ
STEPNの波には乗れず、その後たくさんのM2Eアプリがリリースされたものの、どれがいいのか分からなくていままで触れずに来ました。
日本発のブロックチェーンとして応援しているASTARのM2Eが出たということで今回始めてみました。
将来的に収益も上がれば嬉しいですが、まずは健康のためにも続けたいと思います。
運動不足の体には初日の2.7kmでも結構疲れました…。