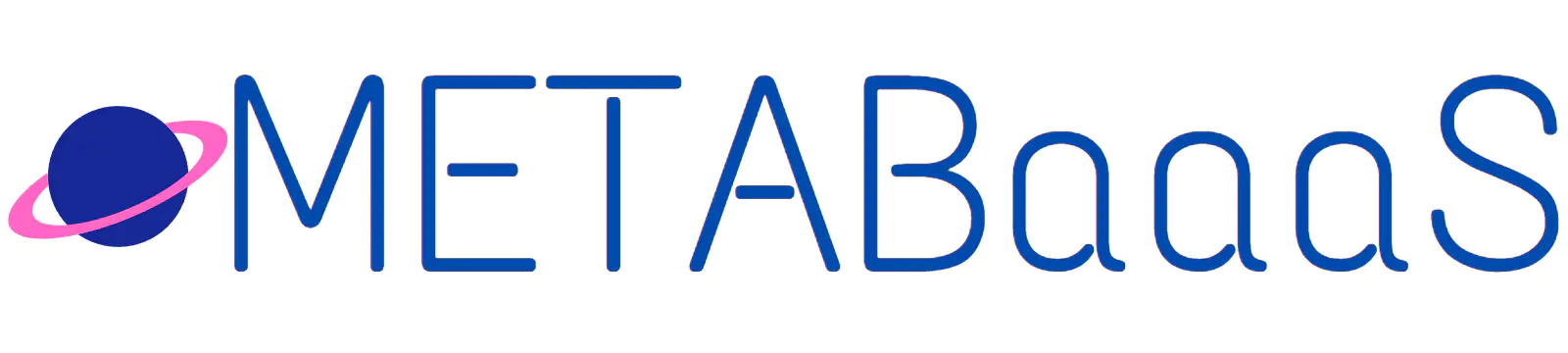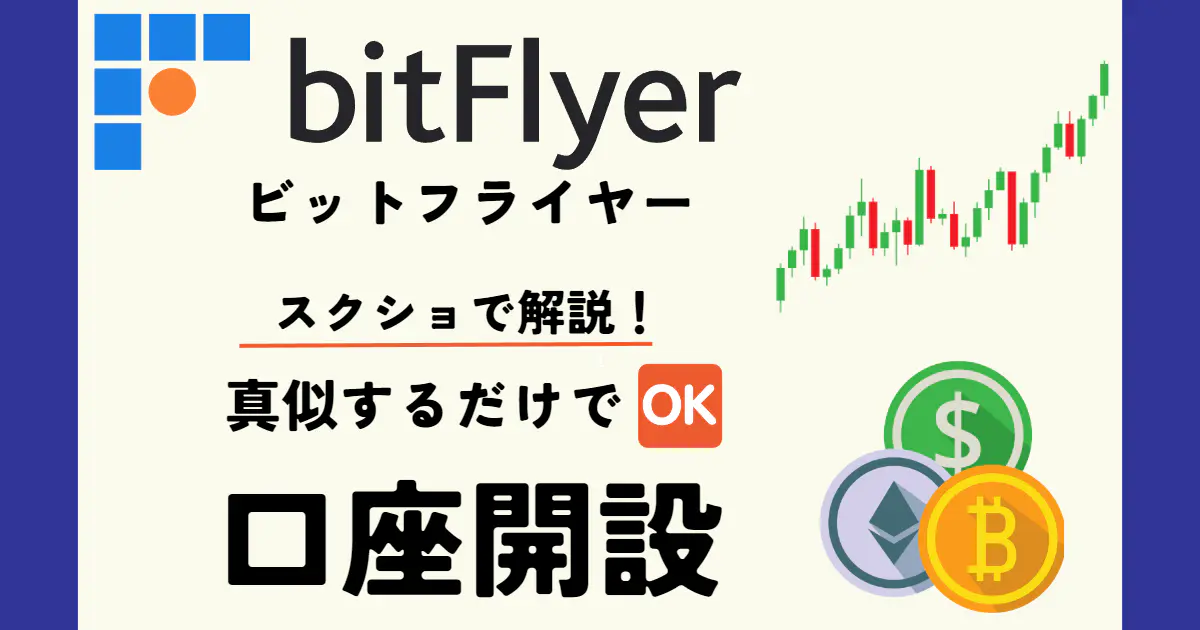この記事で分かる事
- bitFlyer口座の作り方
- 入金の仕方
大まかな流れ
メールアドレス・パスワード登録、二段階認証の設定をします
住所・氏名などの情報を登録します
スマホでクイック本人確認(身分証と顔写真を撮影するだけです)
口座に入金すればすぐに仮想通貨を売買できます
無料アカウント作成
メールアドレス登録
ビットフライヤーのサイトにアクセスしてメールアドレスを登録します。
ビットフライヤーの公式サイトはこちら ⇨ bitFlyer(ビットフライヤー)

届いた確認メール本文中のURLをクリック
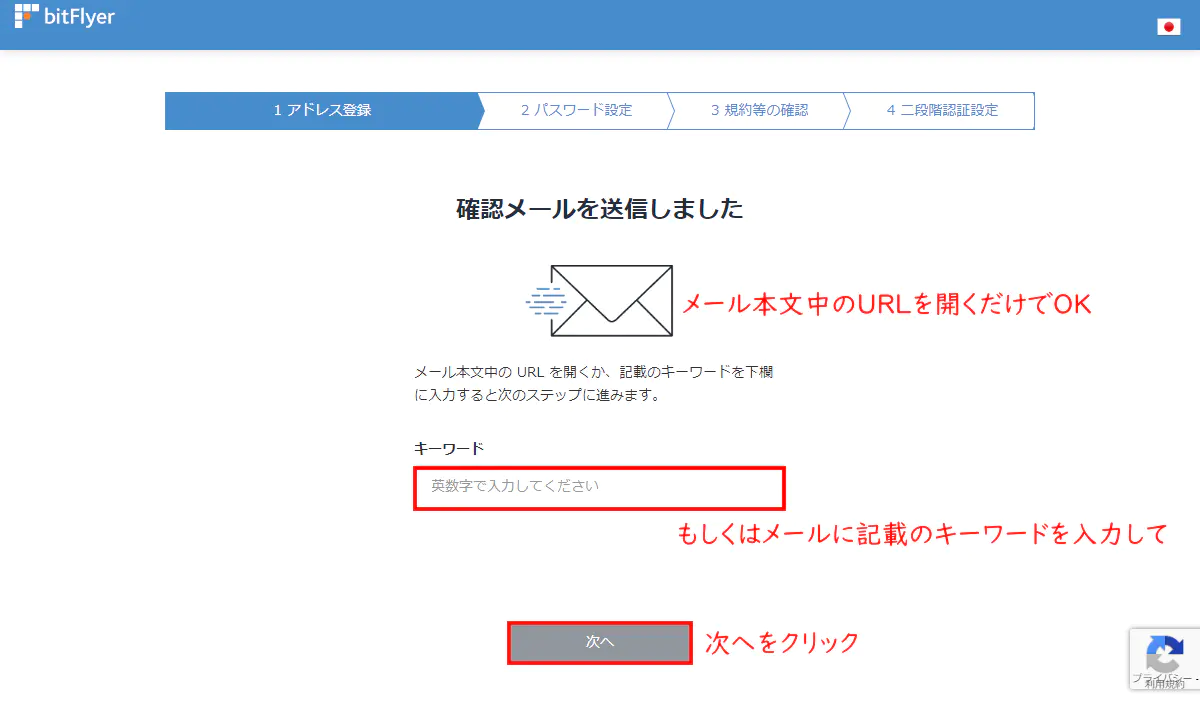
パスワード設定
パスワードを設定します。
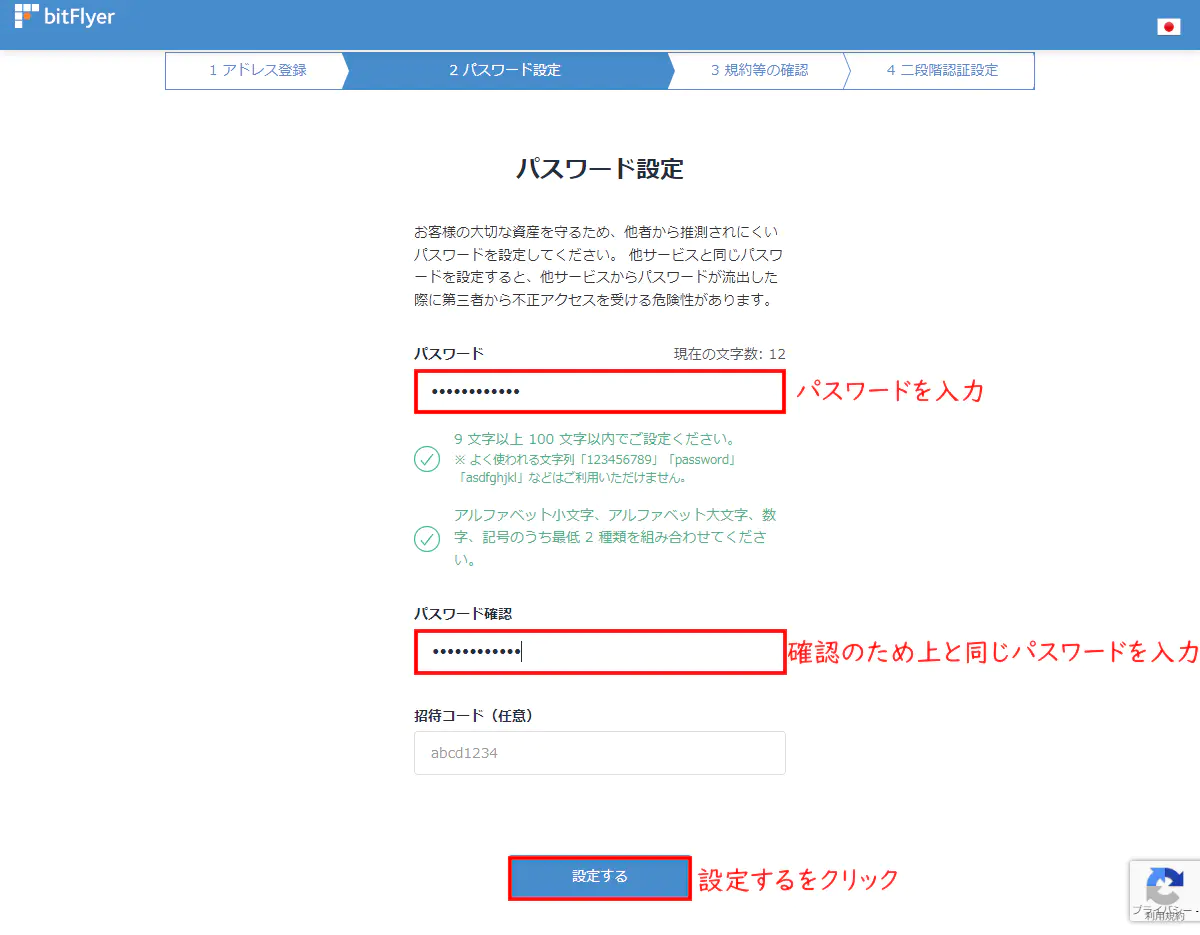
規約等の確認
各規約を確認したらチェックを入れて同意します。
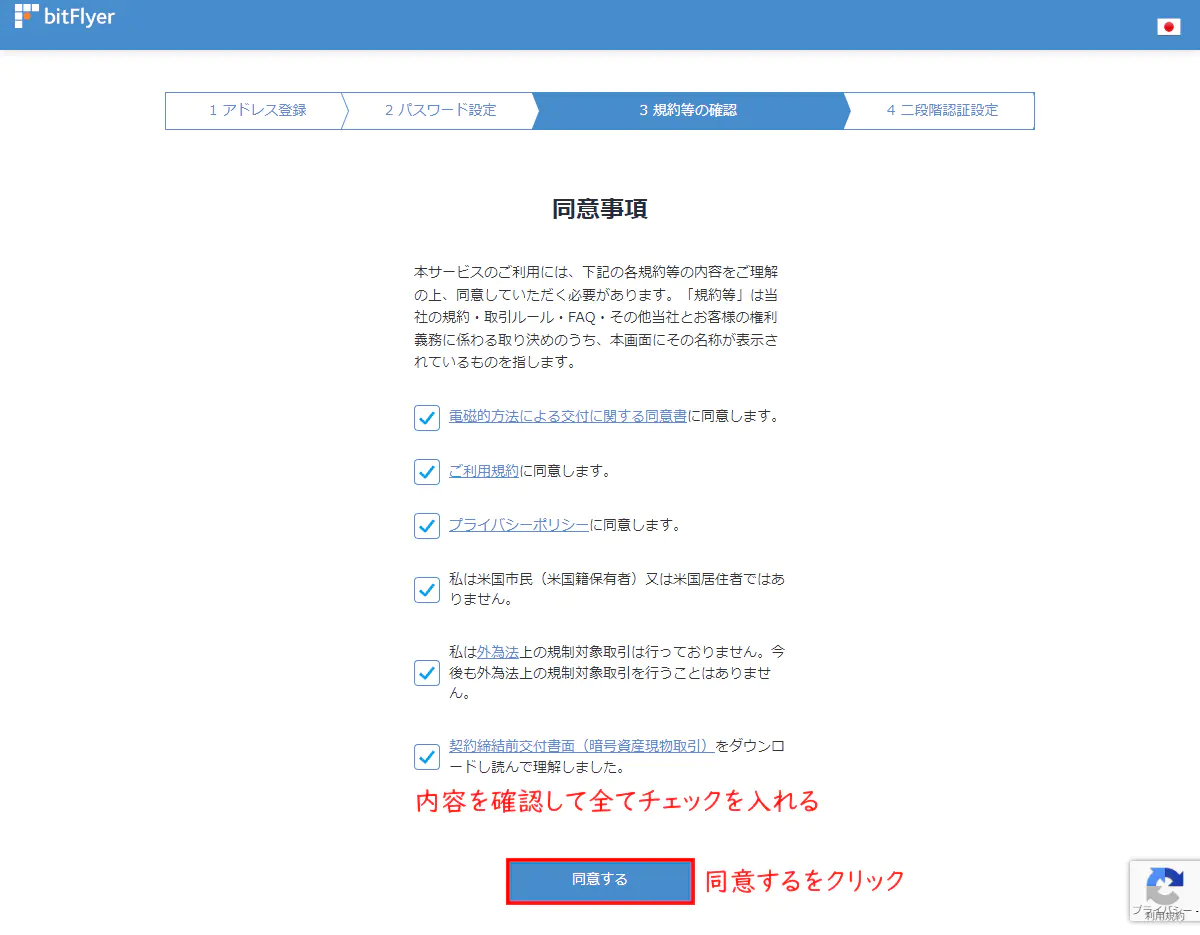
二段階認証の設定
携帯電話のSMS、もしくはGoogle認証などのアプリを使った二段階認証を設定します。
ここでは認証アプリを使って説明をします。
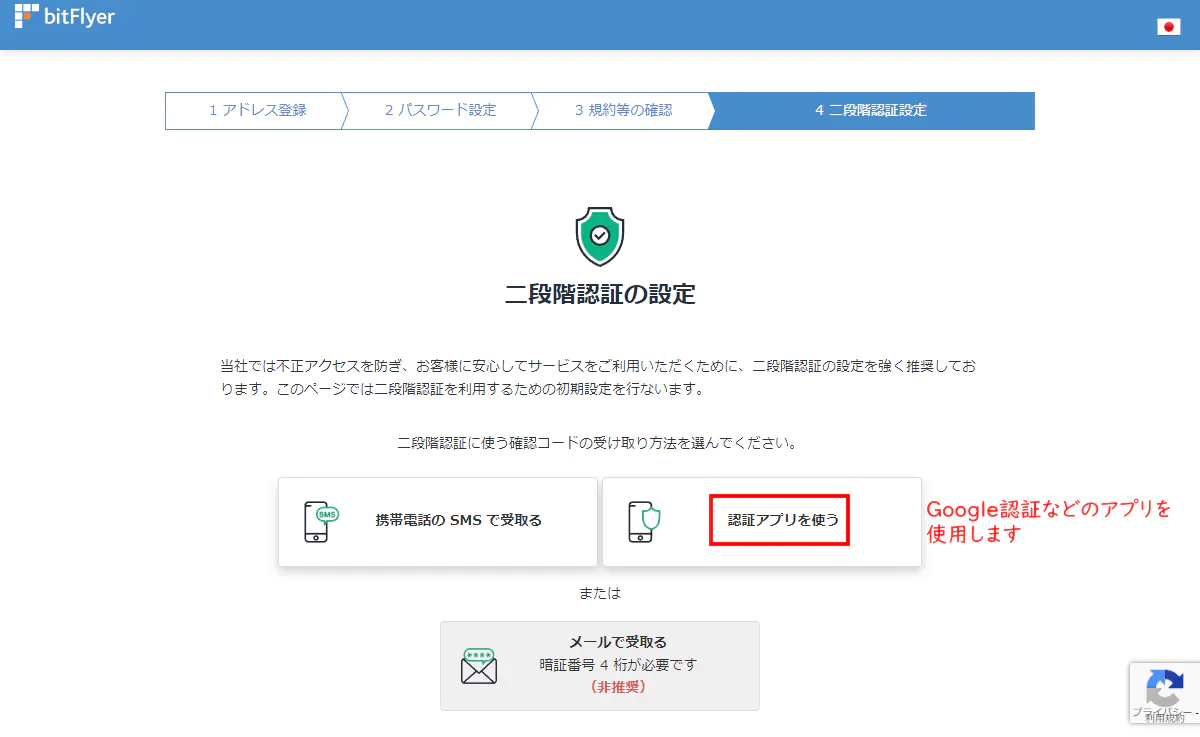
SMSで確認コードを受け取り、その確認コードを入力して「二段階認証を設定する」をクリックすれば設定完了です。
認証アプリを使った設定
認証アプリをお持ちでない方はインストールして次へ進んで下さい。
アプリはどれでも大丈夫です。よく分からなければGoogle Authenticator(Google認証システム)が無難でオススメです。
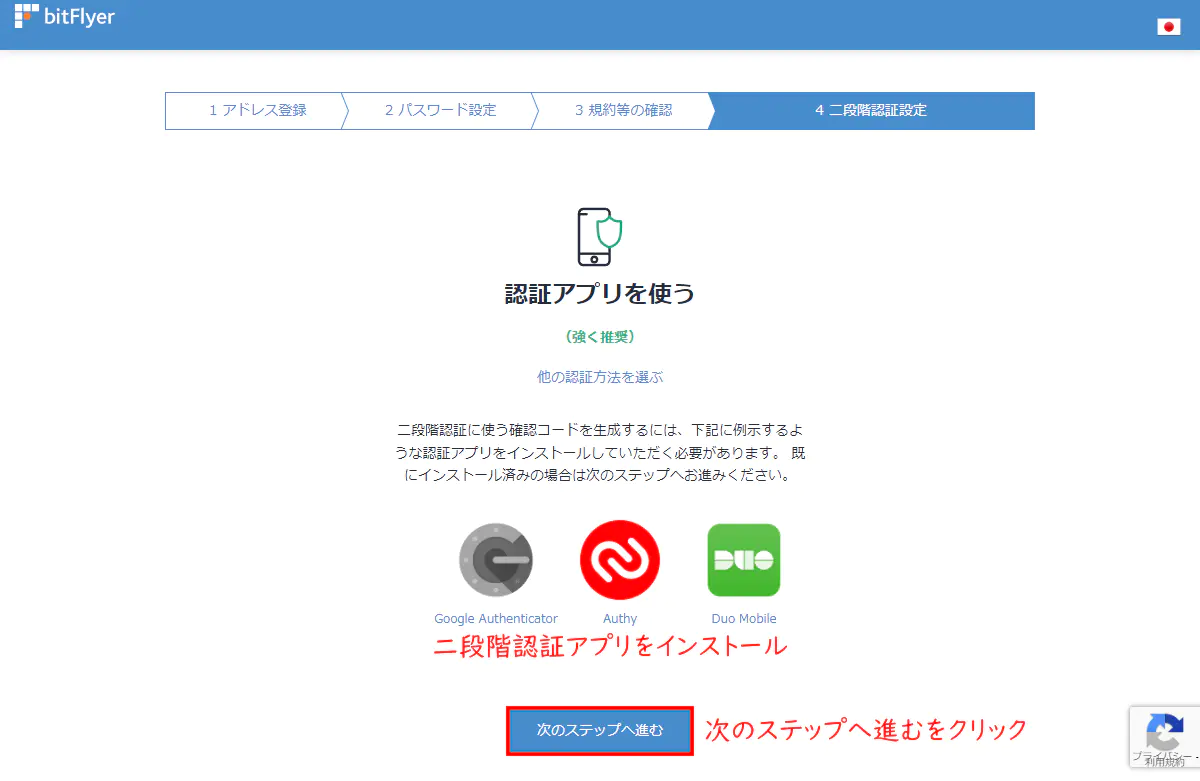
認証アプリでQRコードを読み取ります。
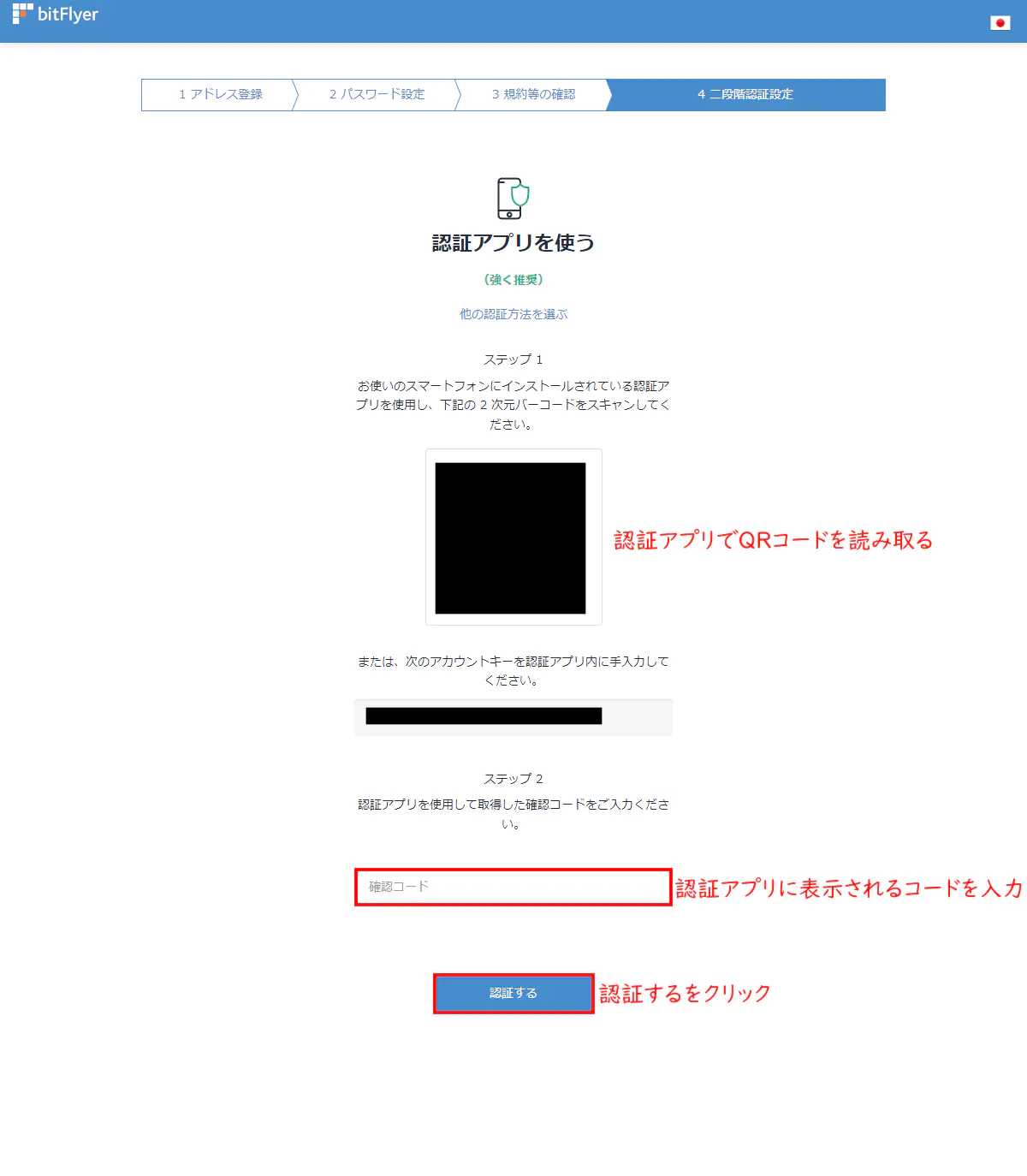
二段階認証を使用する項目を選びます。
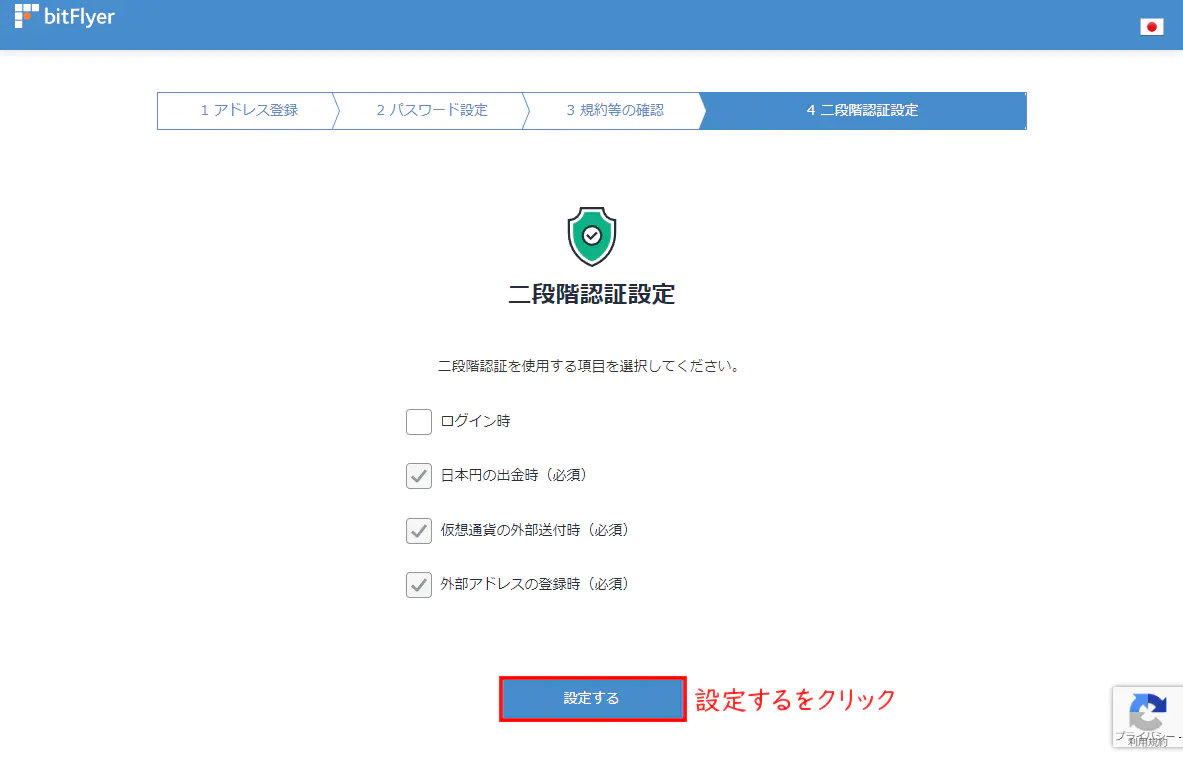
本人情報登録
本人情報の登録・確認をしないと取引を開始できません。
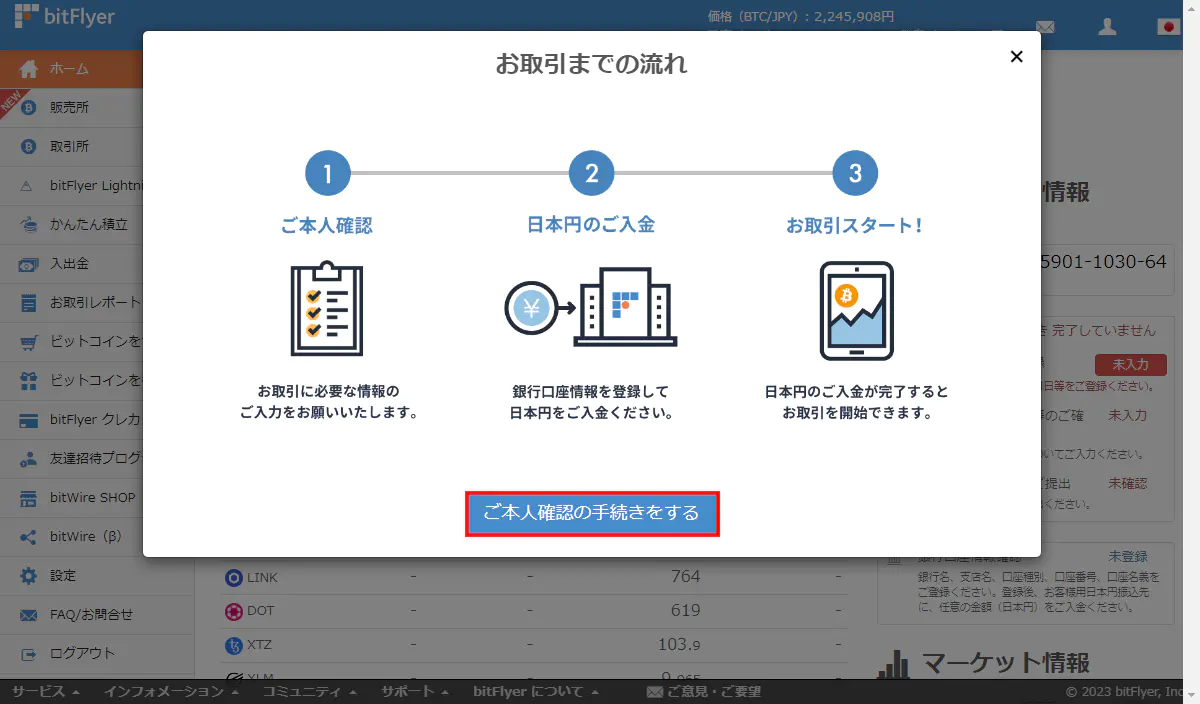
後で提出する身分証を確認しながら正確に入力して下さい。
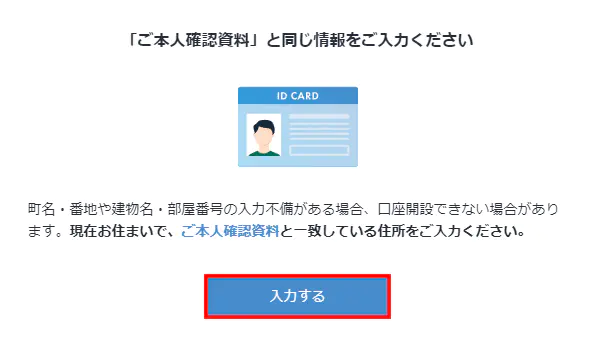
基本情報入力
名前・性別・生年月日を入力
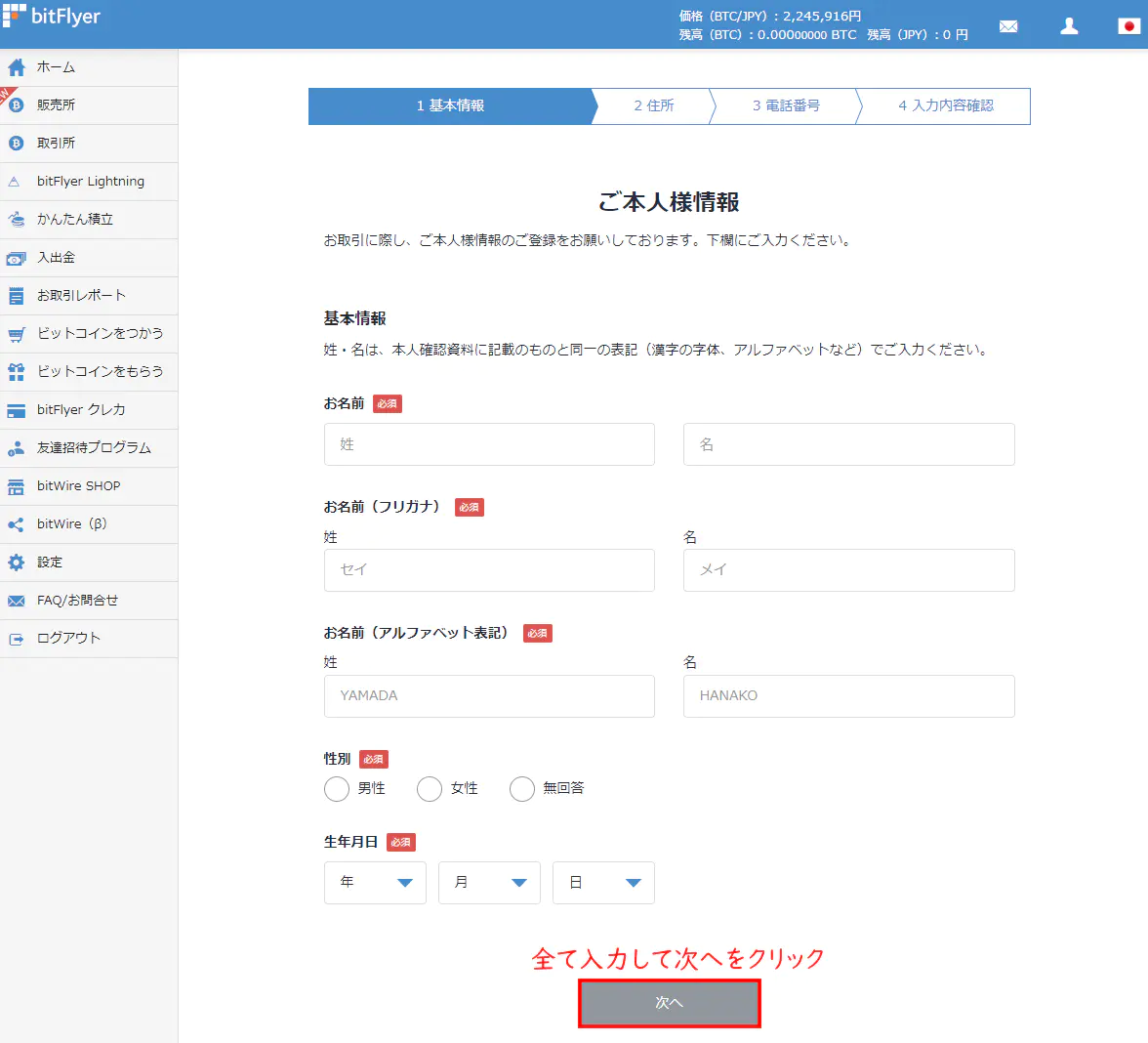
住所を入力
身分証と同じ住所を正確に入力して下さい。
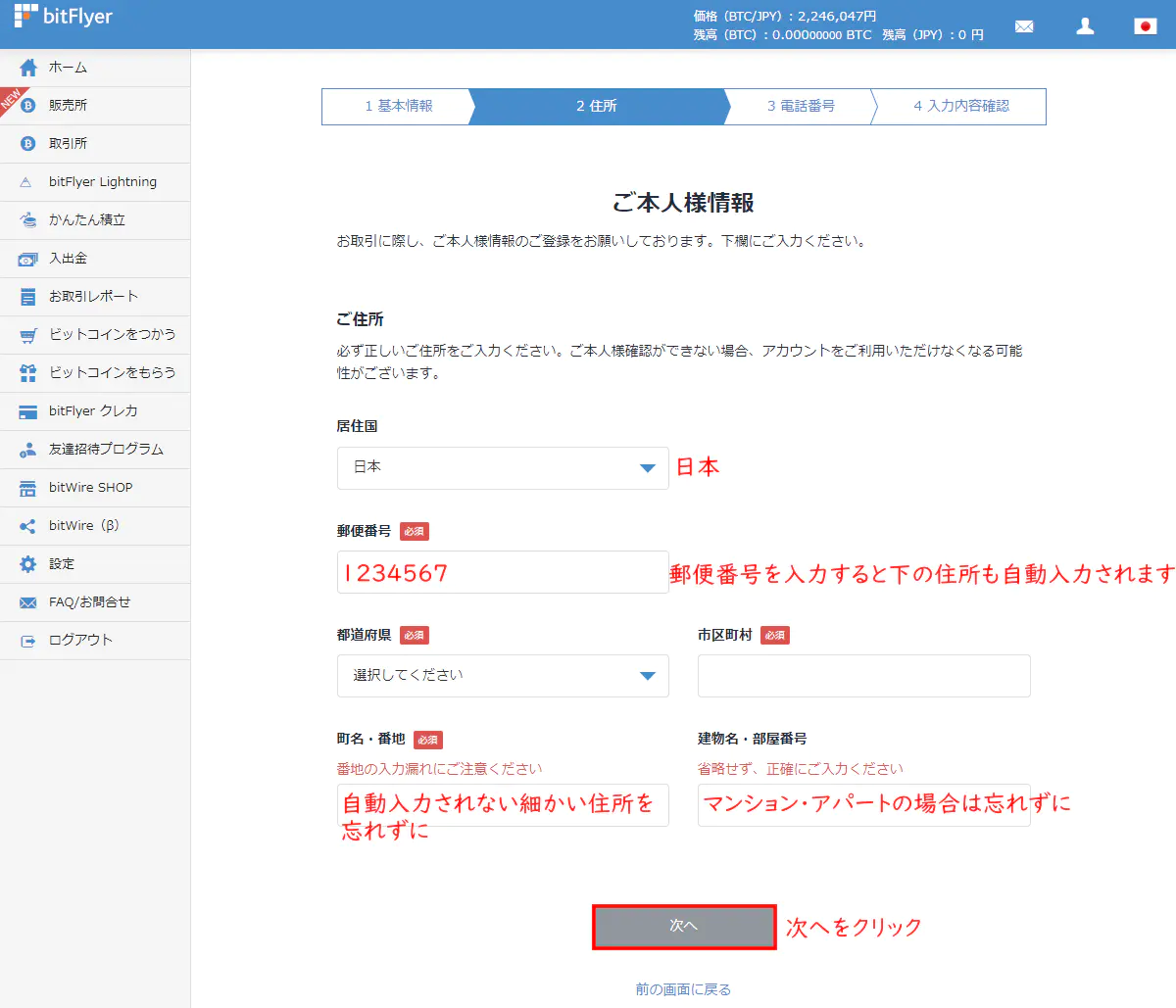
電話番号を入力
携帯か固定電話のどちらかを入力します。
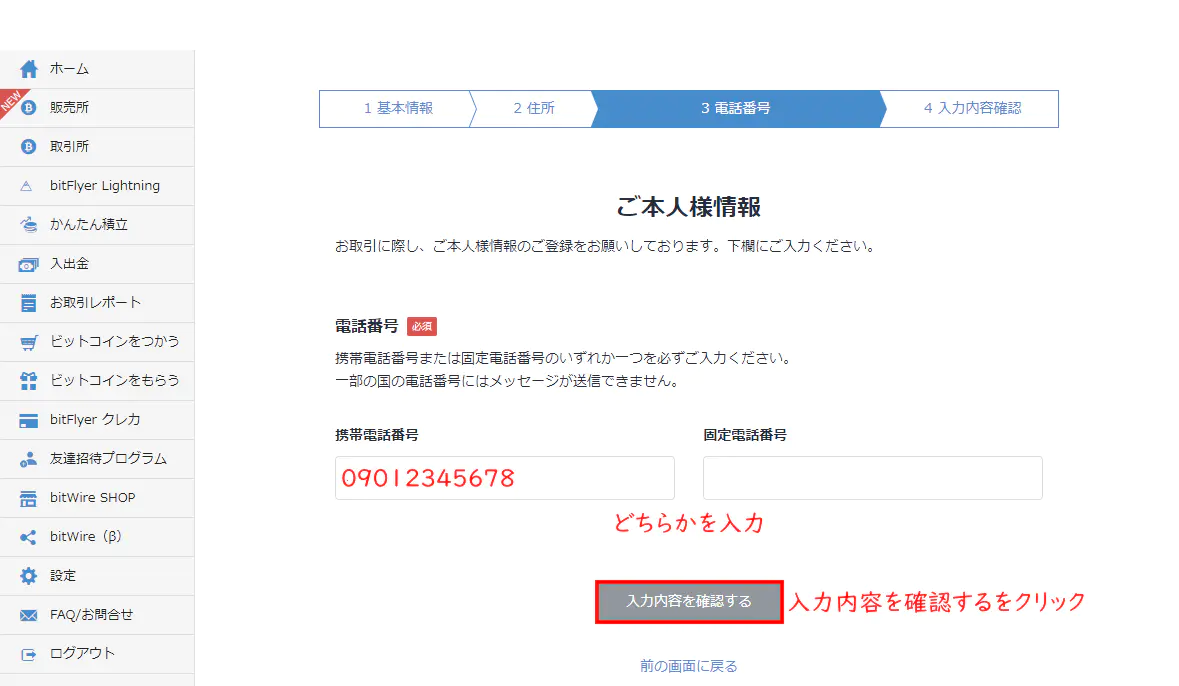
入力内容確認
入力内容を確認して登録します。
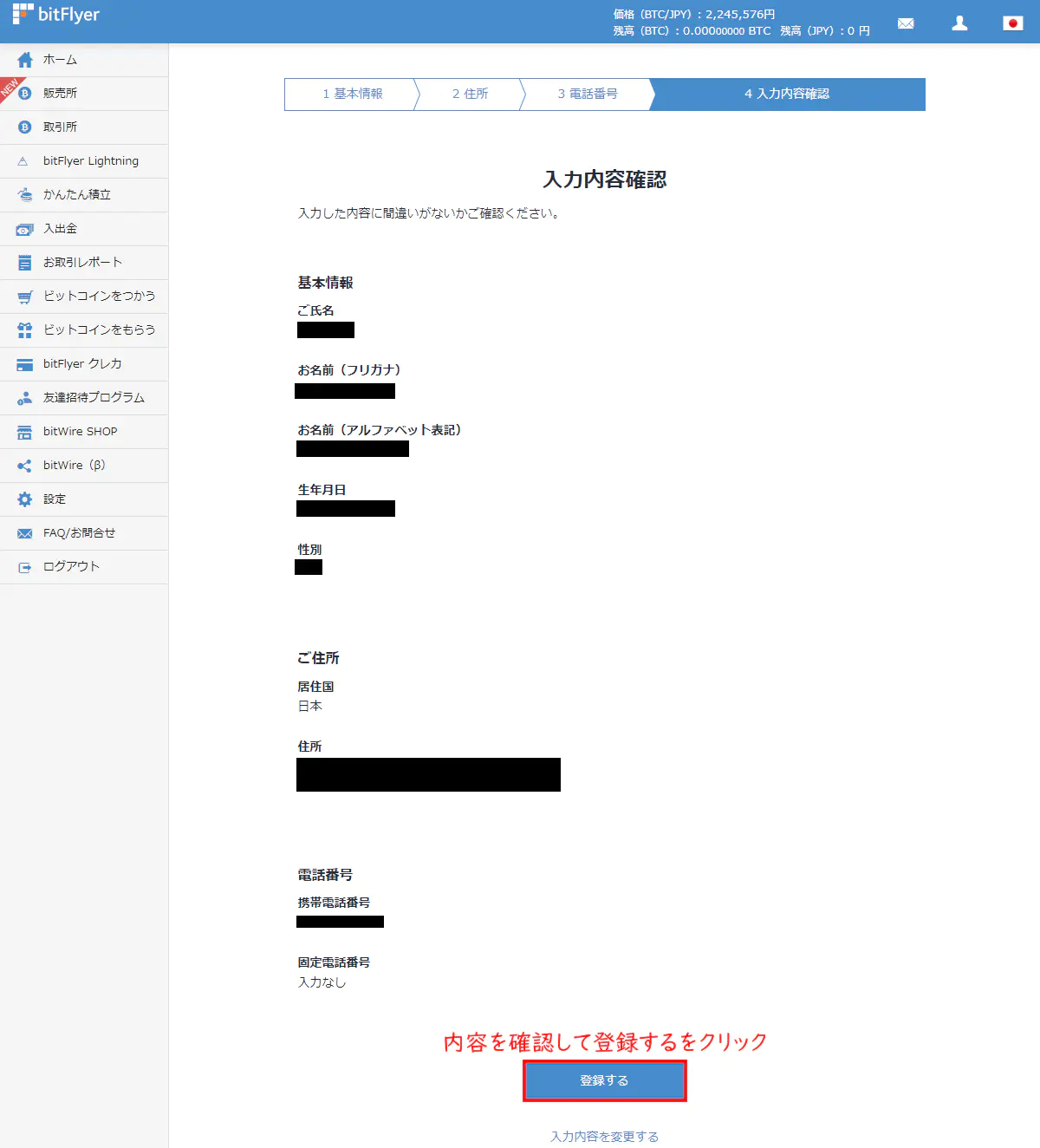
基本情報の登録完了です。
続いて取引目的等の確認に進みます。
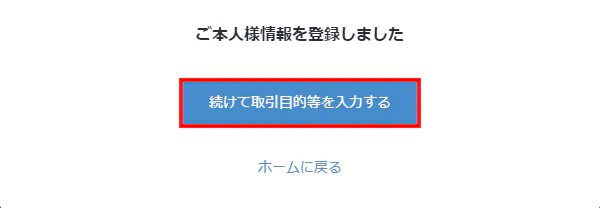
取引目的等の確認
外国の重要な公人
外国の重要な公人や親族でないことを確認します。
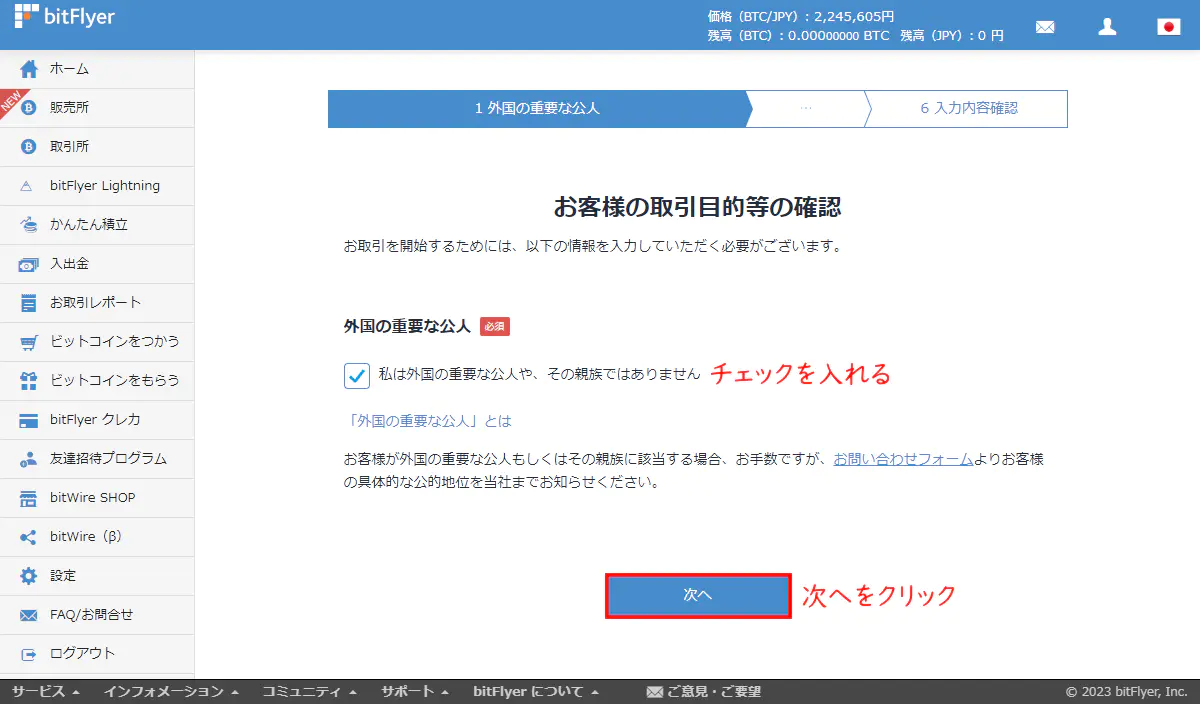
職業
職業を選択します。
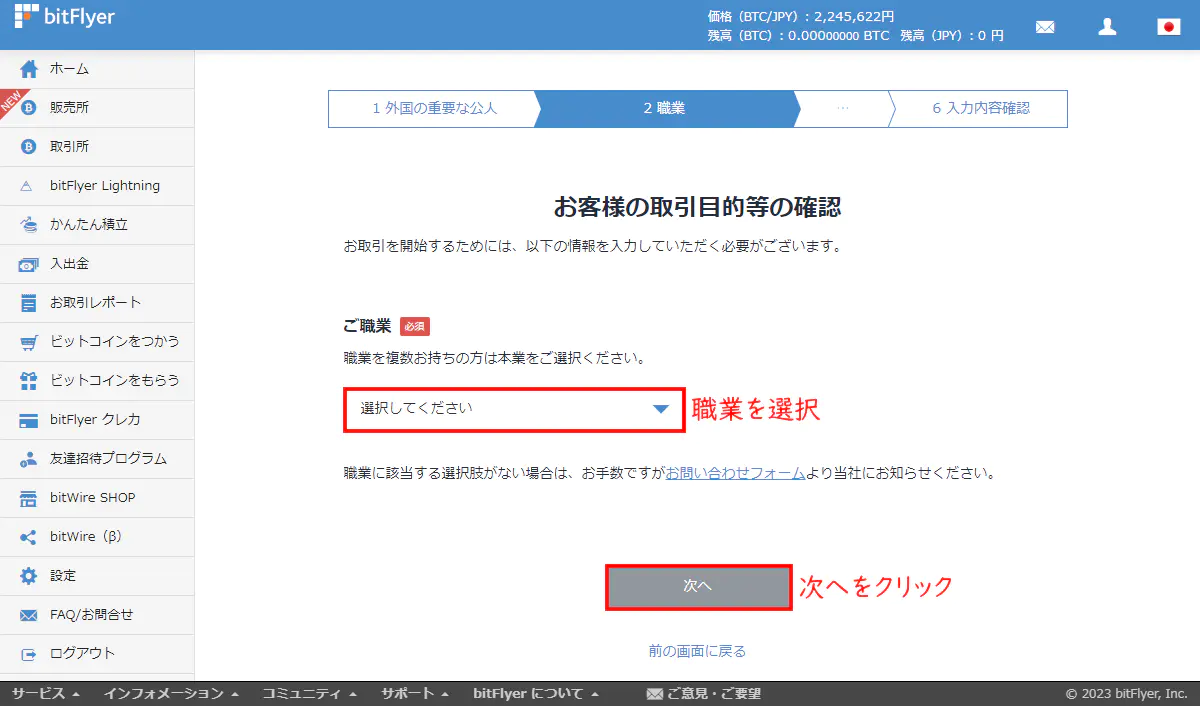
財務情報・取引目的・投資経験
年収や取引の目的、投資経験などを入力します。
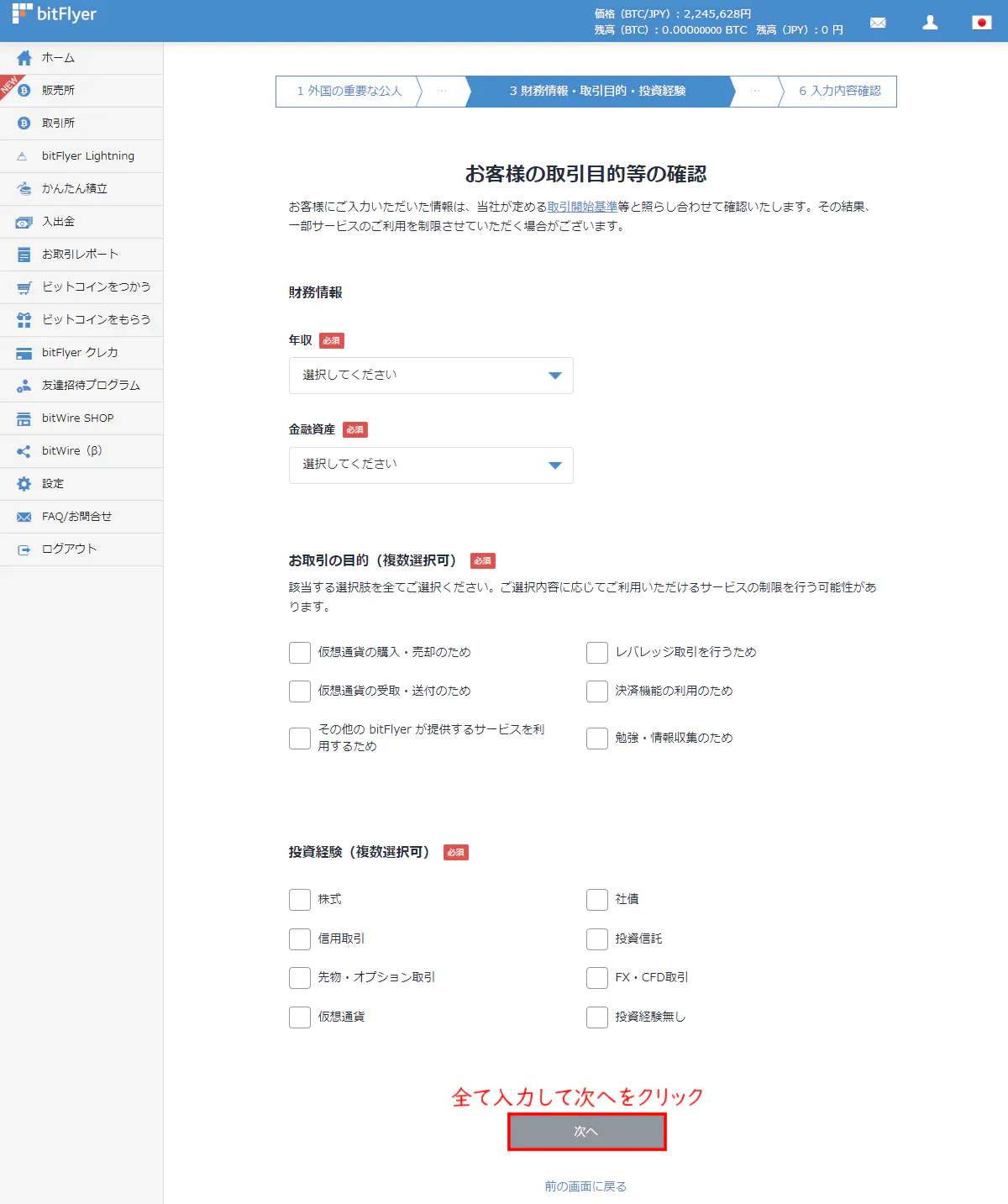
登録経緯
登録の経緯を選択します。
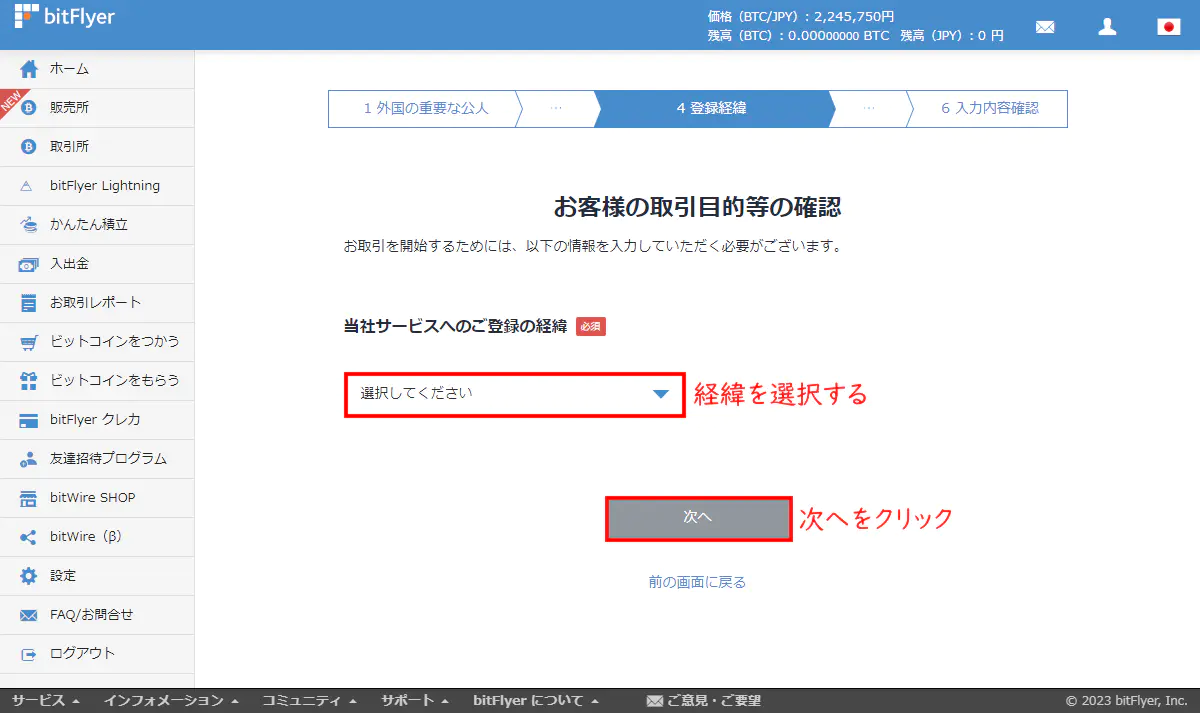
内部者確認
いわゆるインサイダー取引を防止するための確認です。
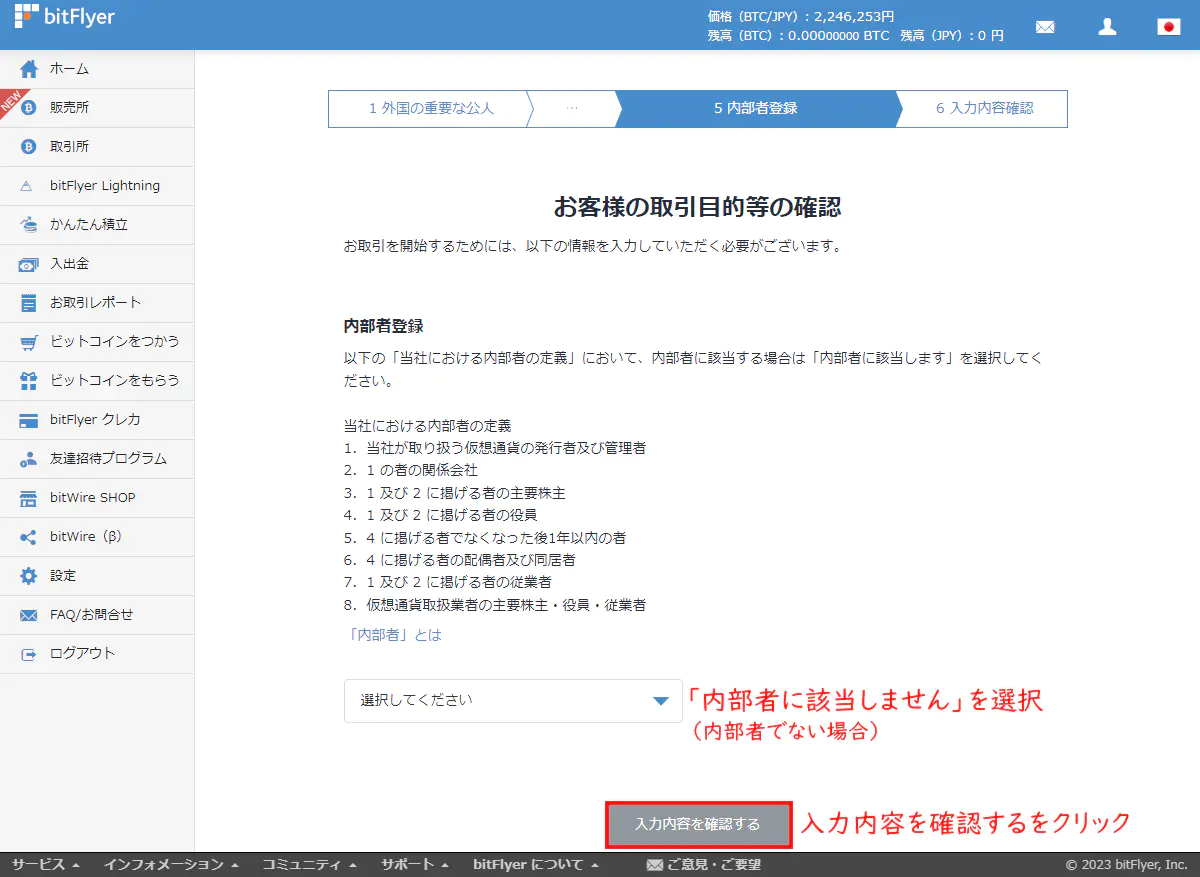
入力内容確認
内容を確認して登録します。
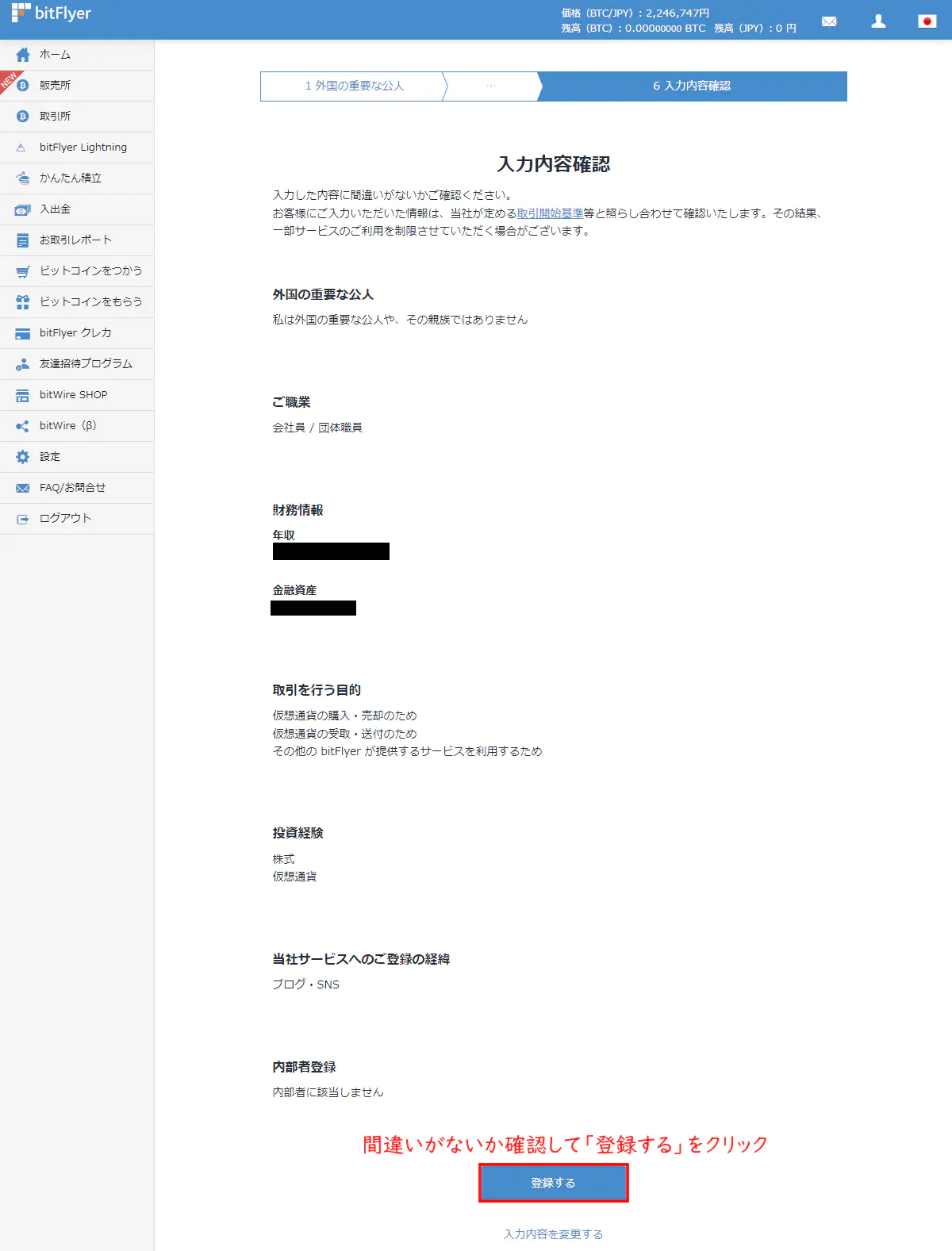
取引目的等の登録完了です。
続いて本人確認資料の提出に進みます。
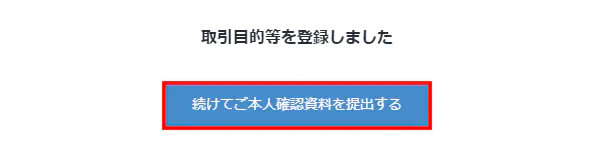
本人確認資料の提出
クイック本人確認
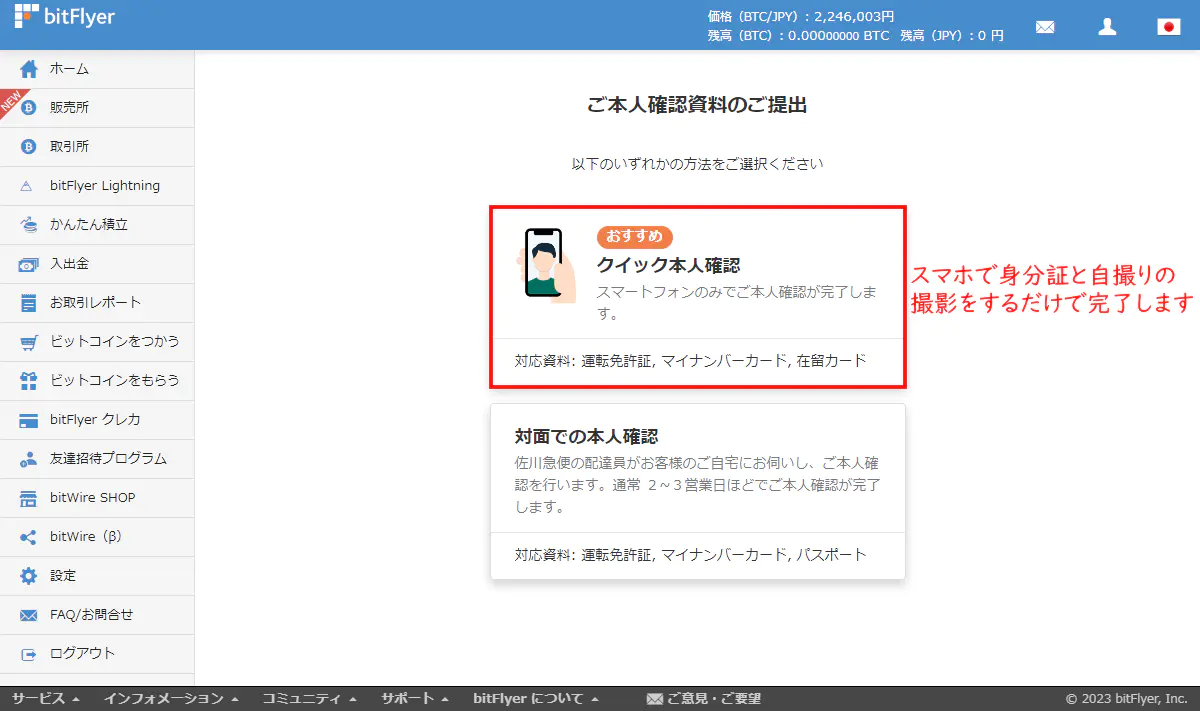
登録内容確認
提出する資料と間違いがないか確認して下さい。
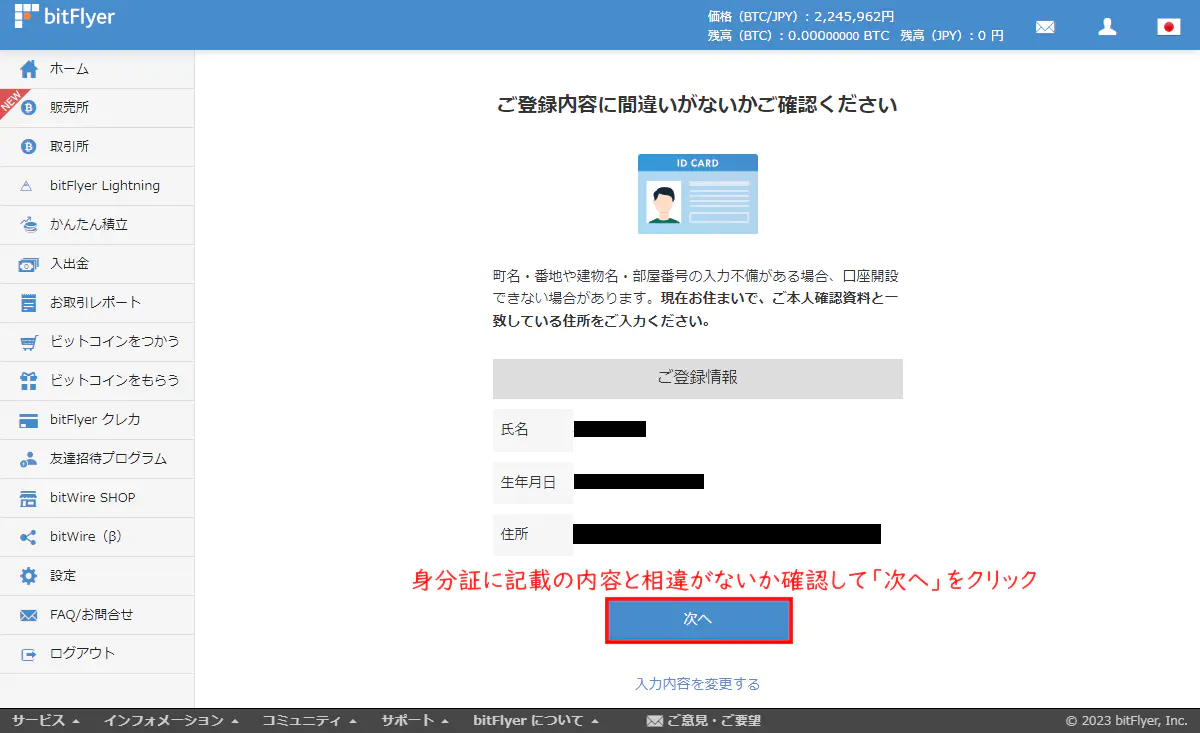
スマホで本人確認作業を進める
スマホでQRコードを読み取るとスマホのブラウザでクイック本人確認の画面が開きます。
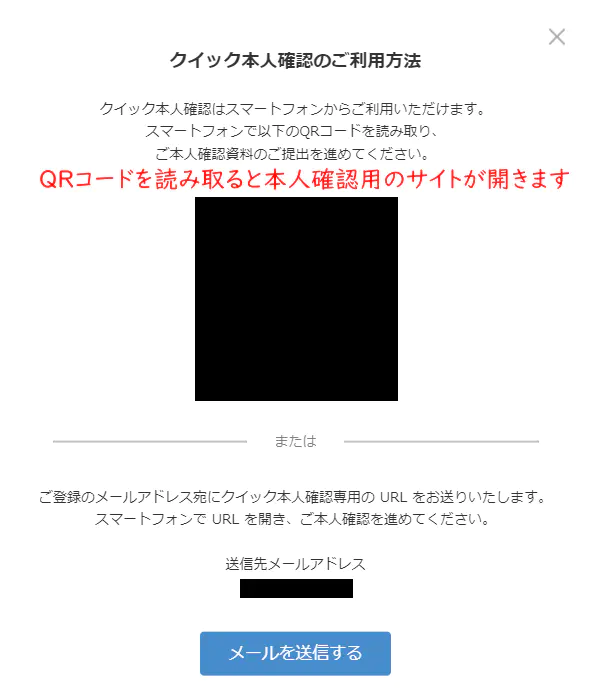
本人確認書類を選択
本人確認書類として使えるのは以下の3種類です。
- 運転免許証
- マイナンバーカード
- 在留カード
提出する本人確認書類を選択します。
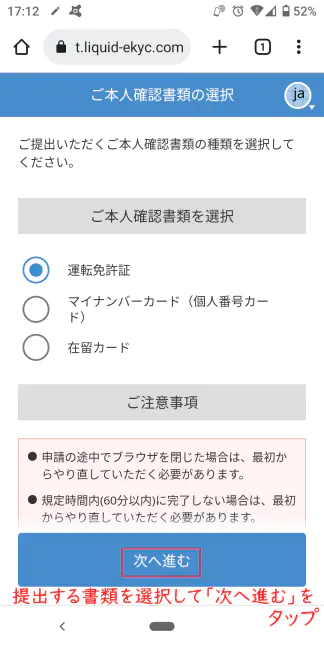
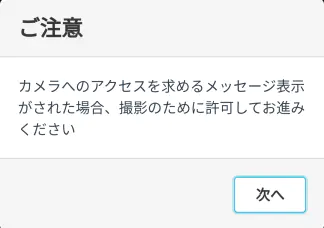
カメラの使用を許可します。
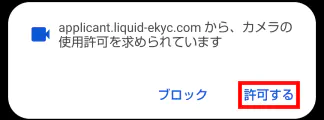
書類の表面を撮影
最初は表面を撮影します。
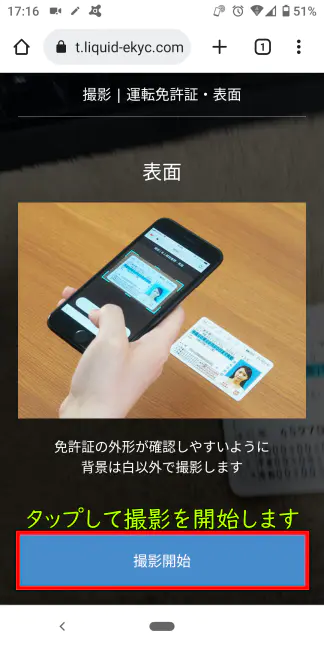
枠の中に収まるように撮影します。
光が反射したり影になって文字や写真が見えにくくならないよう気をつけて下さい。

撮影画像の確認
文字や画像が鮮明に見える事を確認して次へ進みます。
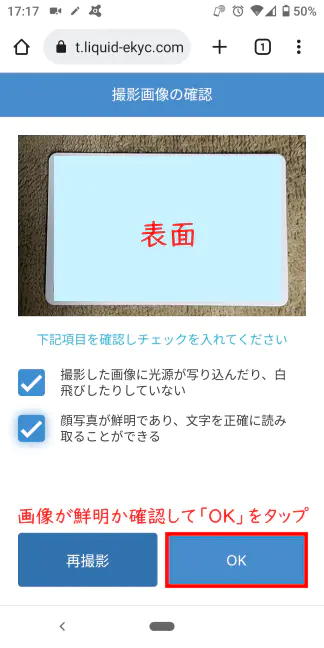
表面・斜め上から撮影
次に書類を手で支え、斜め上から撮影します。
撮影画面のガイドに合わせて撮影します。
指が記載内容に被らないように気をつけて下さい。
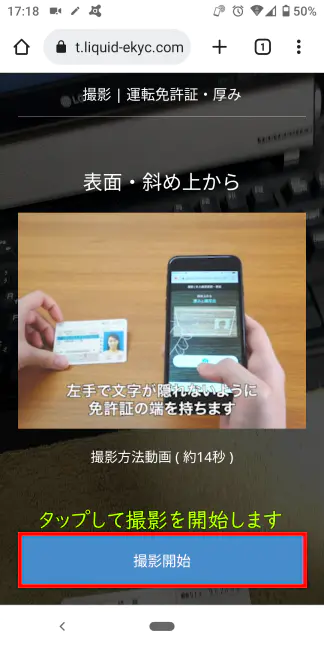
光の反射、影、指で隠れてないかを確認して次へ進みます。
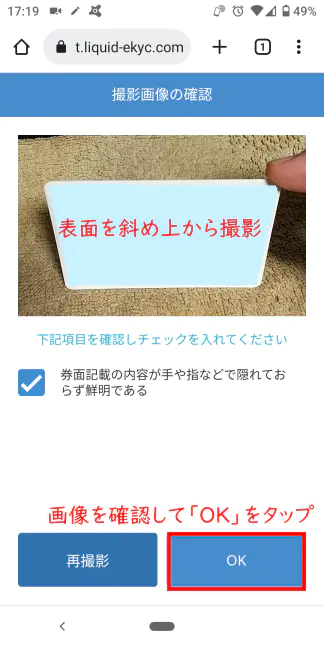
裏面を撮影
裏面の撮影を開始します。
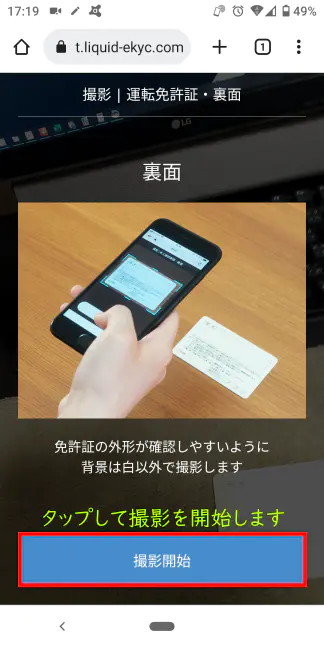
表面と同様に枠の中に収めます。
光の反射や影に注意して下さい。

文字を正確に読み取れるか確認して下さい。
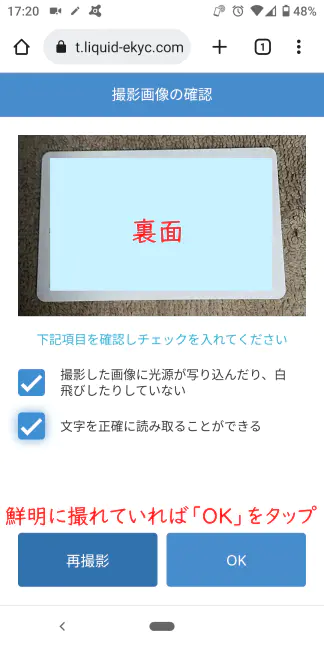
顔正面の撮影
最後に顔の撮影です。
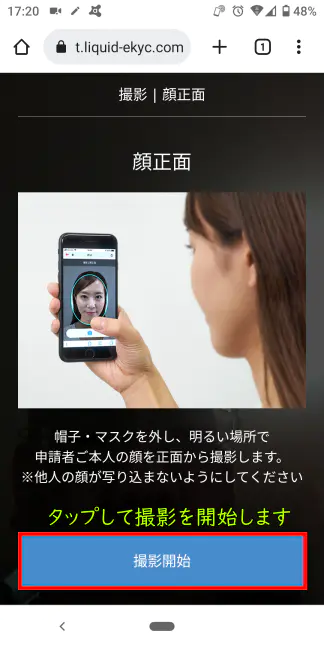
以下の点に注意して撮影して下さい。
- 帽子・マスク・カラーコンタクトは外す(メガネは大丈夫でした)
- 頭の頂点から顎のラインまでを枠の中に収める
- 他人の顔が写り込まないように
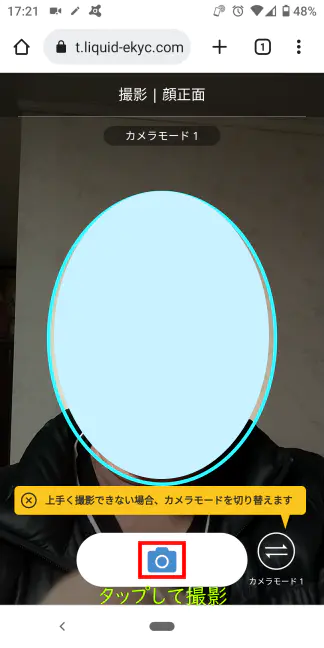
チェック項目を確認して下さい。
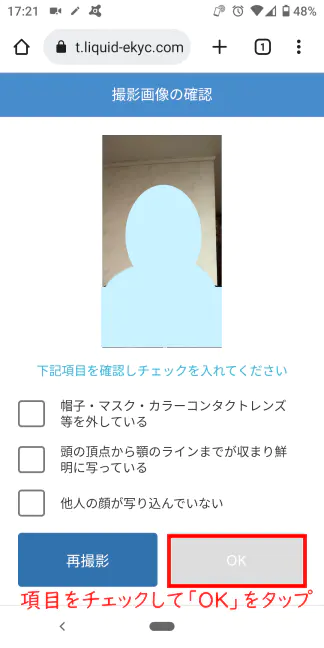
顔の首振り動画撮影
左右に首を振りながら顔を撮影します。
- 髪が顔や目にかからないようにする
画面上に表示される指示に従って撮影して下さい。
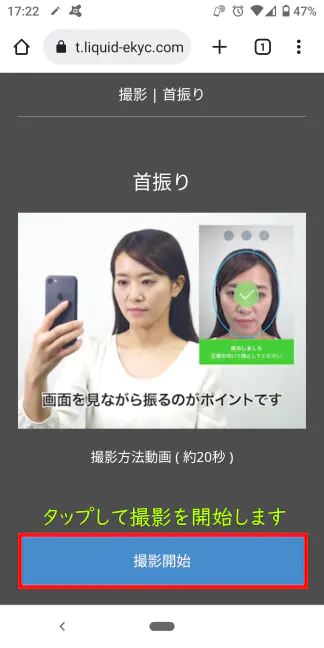
早ければ10分、私の場合は15分で完了通知メールが届きました。
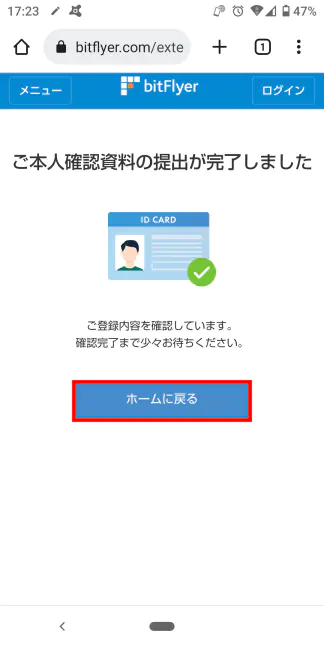
入金の仕方
左側メニューの「入出金」をクリックします。
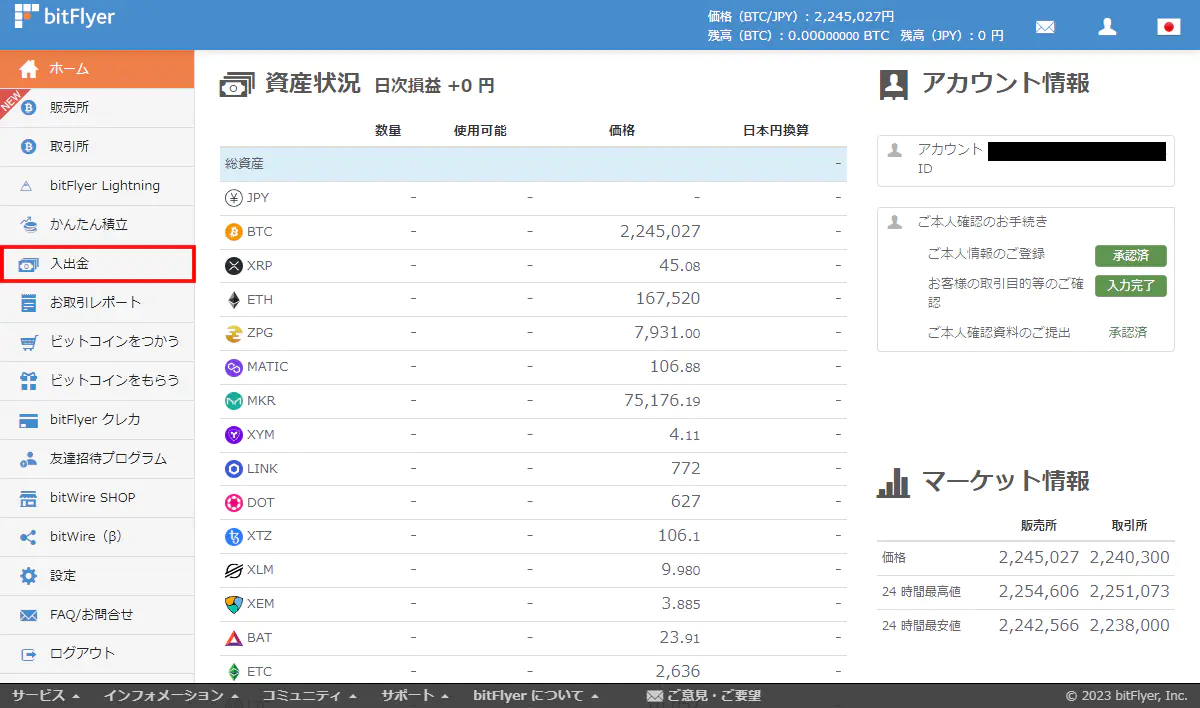
自分の銀行口座情報を登録
入金方法を選択します。
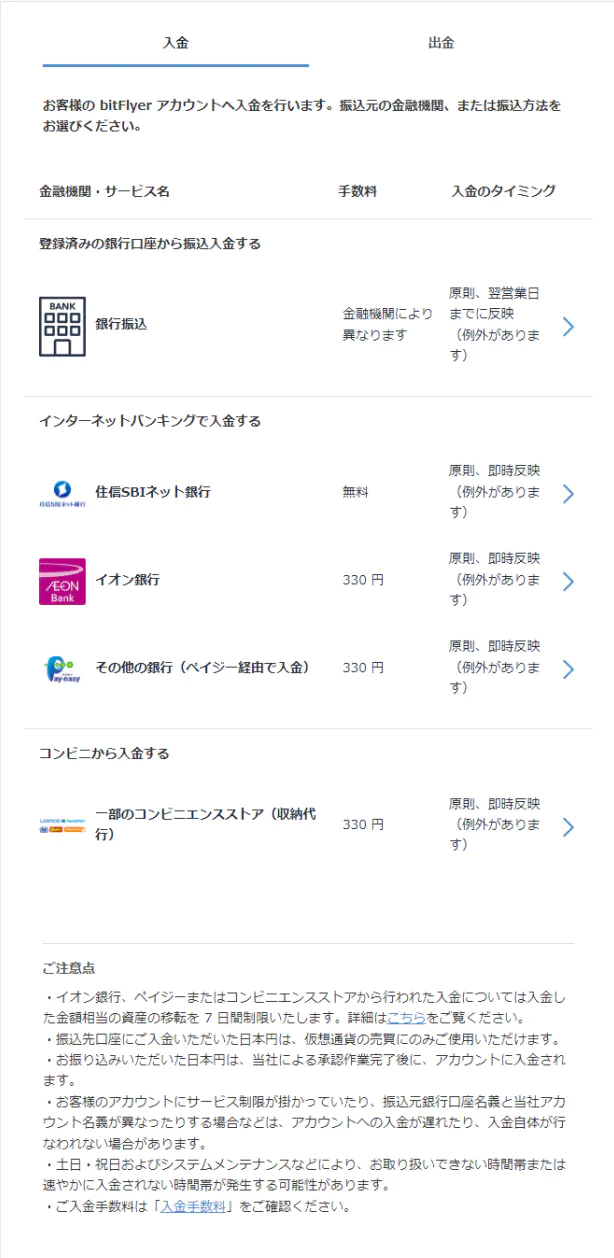
口座情報の確認が終わるまでしばらく時間がかかり、承認されるまでは入金も出来ません。
承認されるまでは画面右側にこのように表示されます。
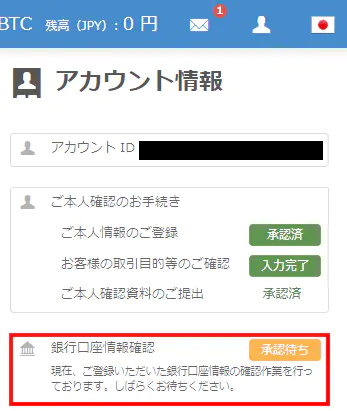
確認が終わればこのように「承認済」と表示されます。メールでも承認通知が届きます。
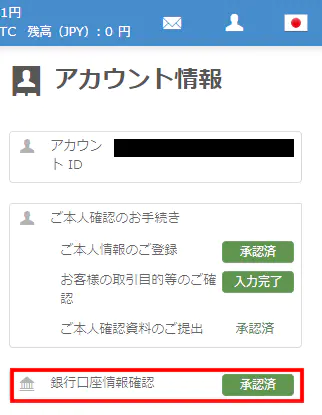
承認されたら改めて入金方法を選んで下さい。
銀行振込
一般的な銀行振込です。登録したご自身の口座から下記の振込先へ振り込みます。
- 三井住友銀行
- 住信SBIネット銀行
どちらかの振込先を選べます。
住信SBIネット銀行に振り込む場合は注意が必要です。
クイック入金
振込が即時反映され通常の銀行振込よりも早く仮想通貨の売買が始められるのがメリットですが、一部サービスの利用に制限がかかります。
住信SBIネット銀行
イオン銀行・その他銀行(ペイジー経由)
簡単な操作でお手軽に入金できる支払い方法。利用出来ない銀行もあるので事前にチェックが必要です。
- 日本円出金
- 仮想通貨の送付
- bitWire
- ビットコインを使う
- Pay
仮想通貨の売買だけが目的なら問題はありません。
ブロックチェーンゲームやNFT購入のために海外取引所やメタマスクウォレットへの送金をしたい場合は注意が必要です。早く送金をしたい場合は通常の銀行振込の方が早いです。
コンビニ入金
クイック入金と同様に制限がかかるので仮想通貨の送金を急ぎたい場合は銀行振込の方が良いでしょう。