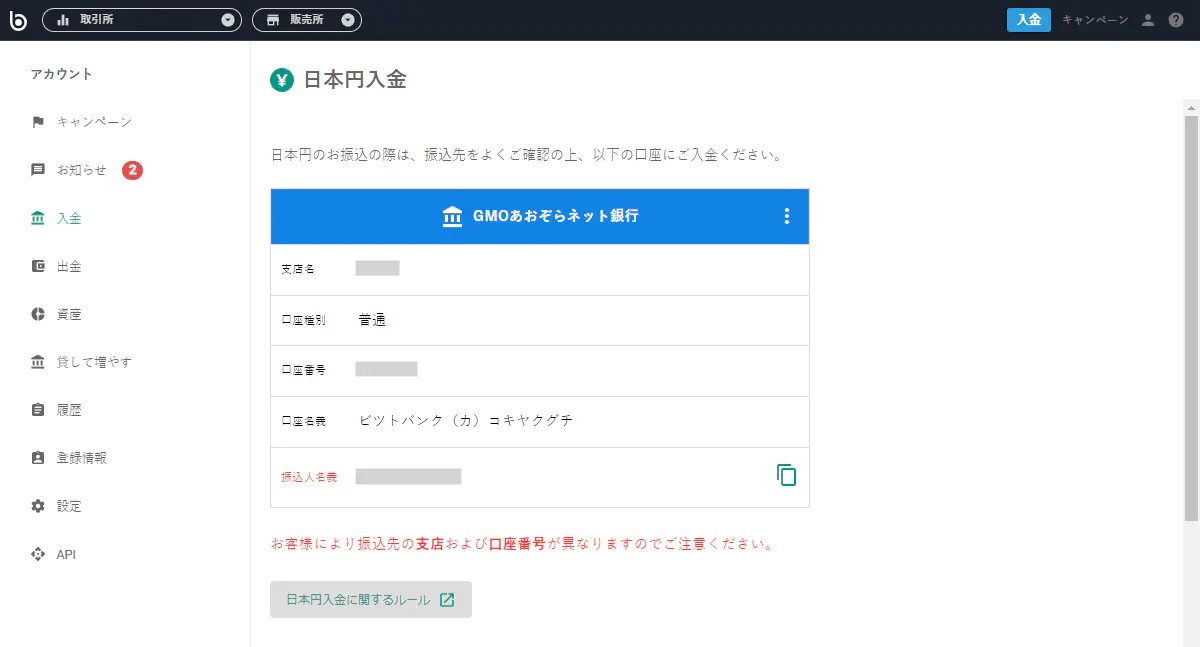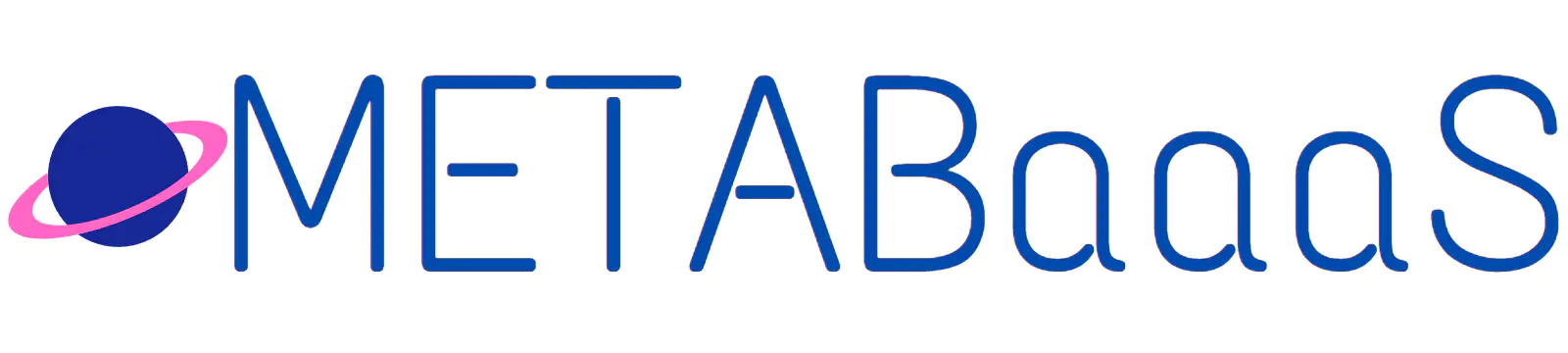- 申請完了から最短1営業日で取引可能
- 口座開設後に10,000円以上入金で現金1,000円がもらえるキャンペーン中
口座開設
メールアドレス登録
メールアドレスを入力して『口座開設』をクリック
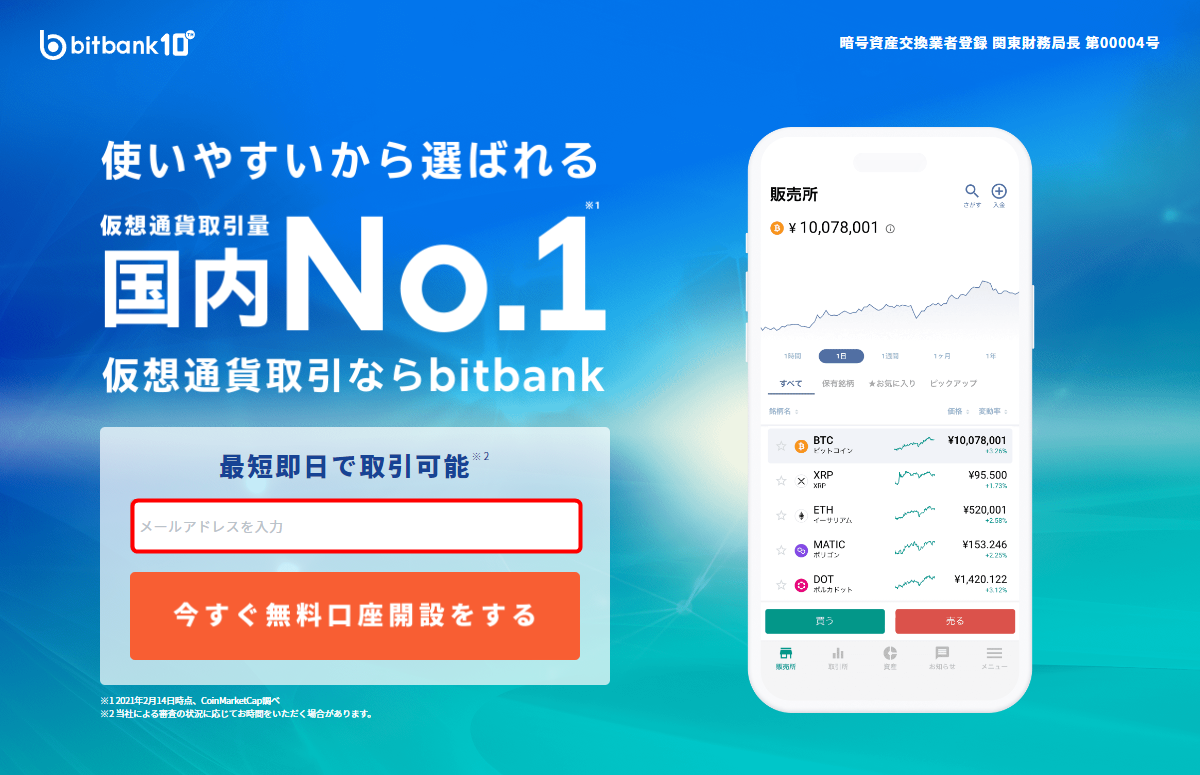
登録したアドレスに届くメール内の認証用URLを開いて登録手続きを進める
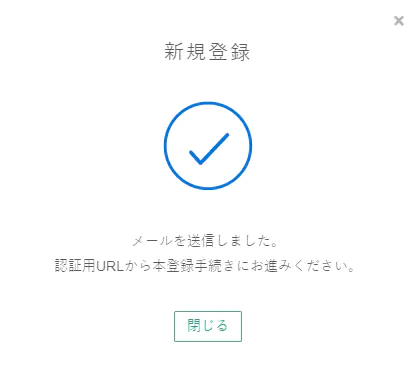
パスワード登録
- パスワードを入力
- 確認のため同じパスワードを再入力
- 利用規約・契約締結前交付書面に同意()
- 『登録』をクリック
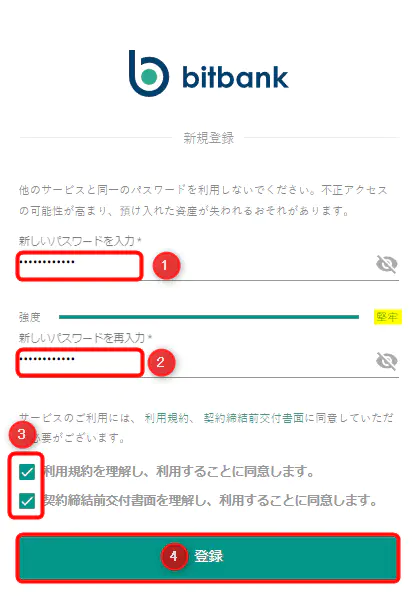
私はRoboFormというID・パスワード管理ツールを10年以上愛用しています。無料版でも十分使えますが、
・複数機器で同期ができる
・二段階認証を設定できる
という点でロボフォームエブリウェアを利用しています。
基本情報の登録
氏名・生年月日・住所等の入力
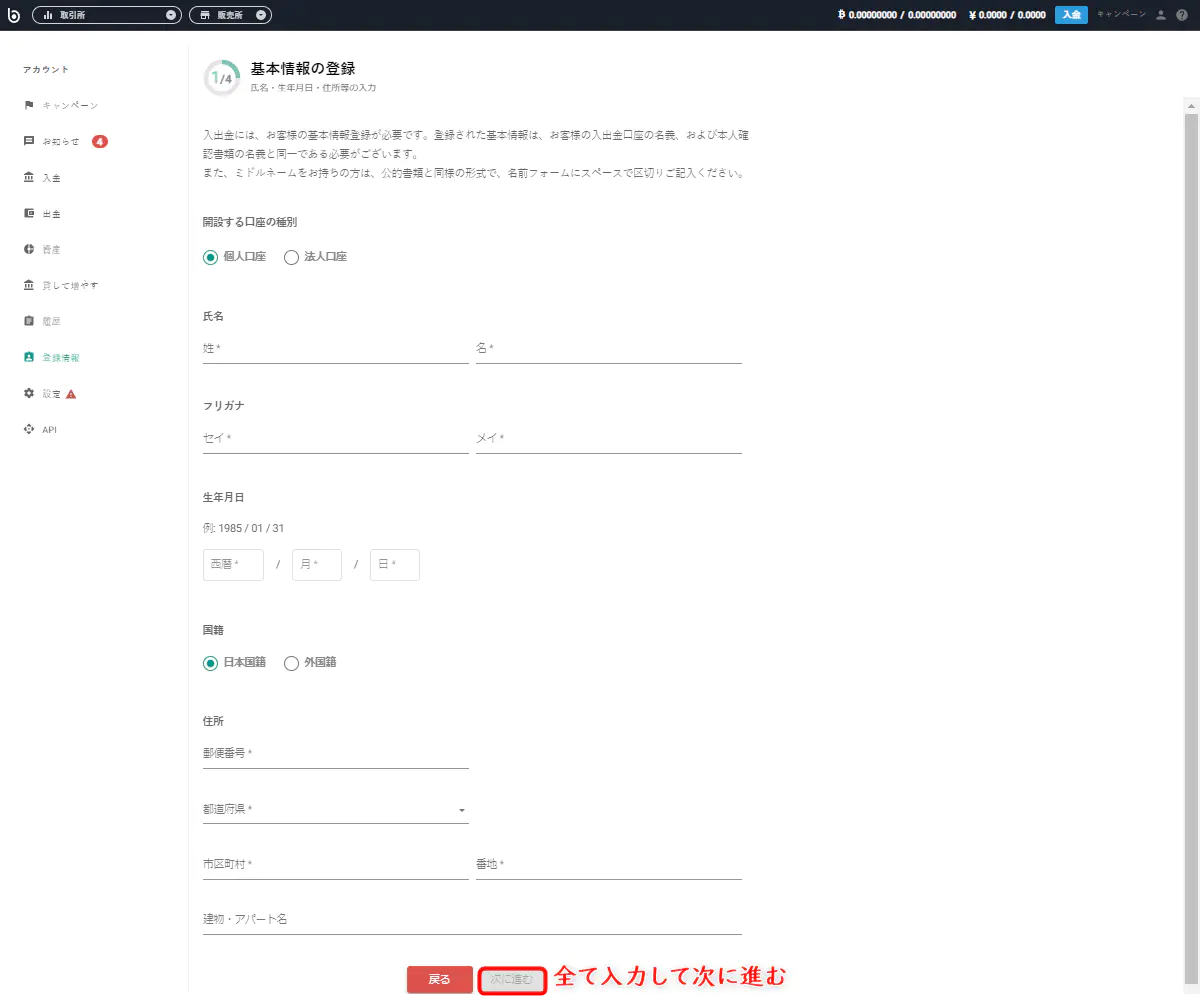
取引目的・職業・資産等の入力
全てご自身の状況・経験をそのまま選択すればOKです。
以下のチェックを忘れないで下さい
- 外国の重要な公人に該当しない
- 反社会勢力ではない
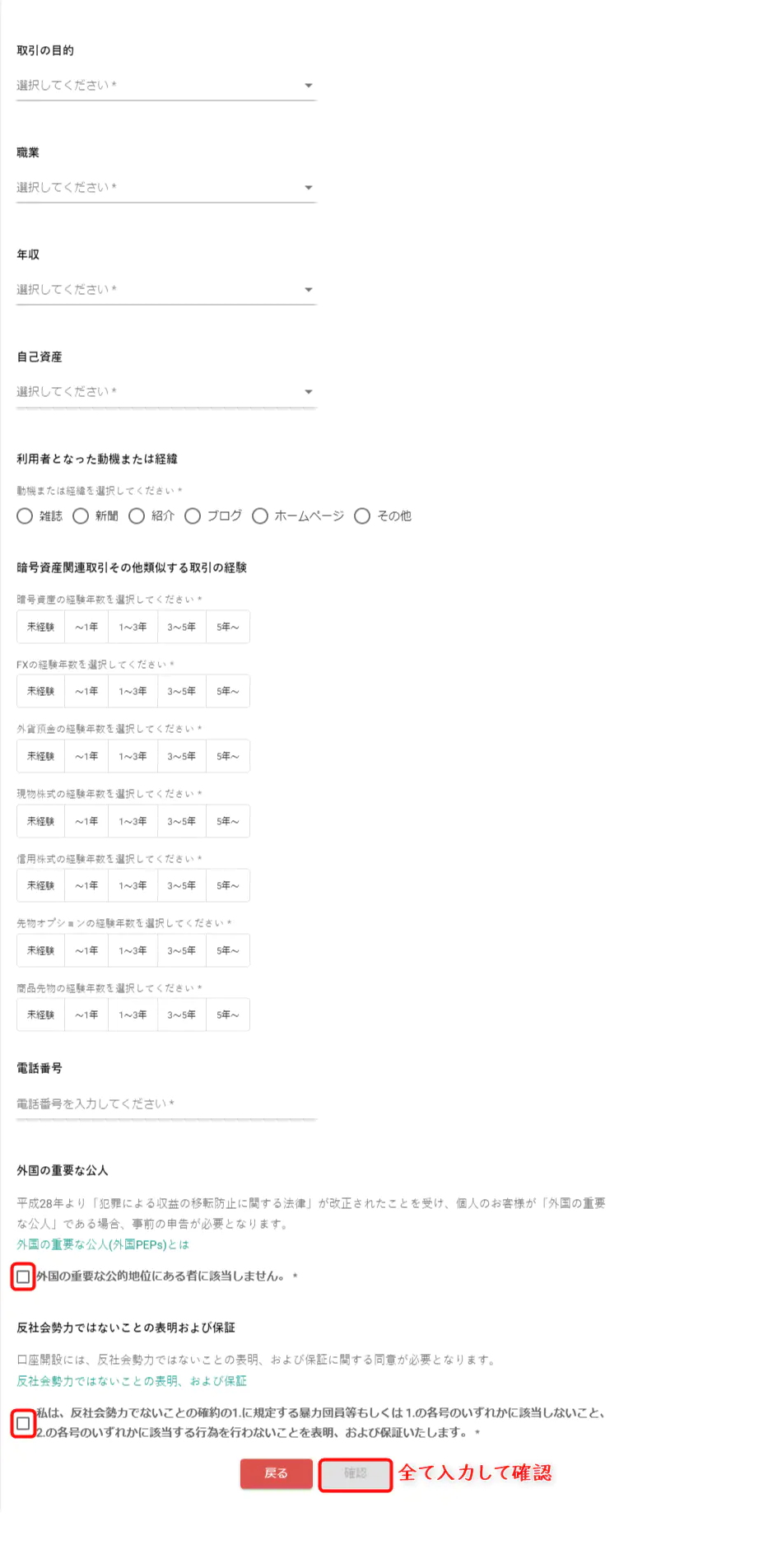
登録内容確認
入力ミスがないか確認して『登録』をクリック
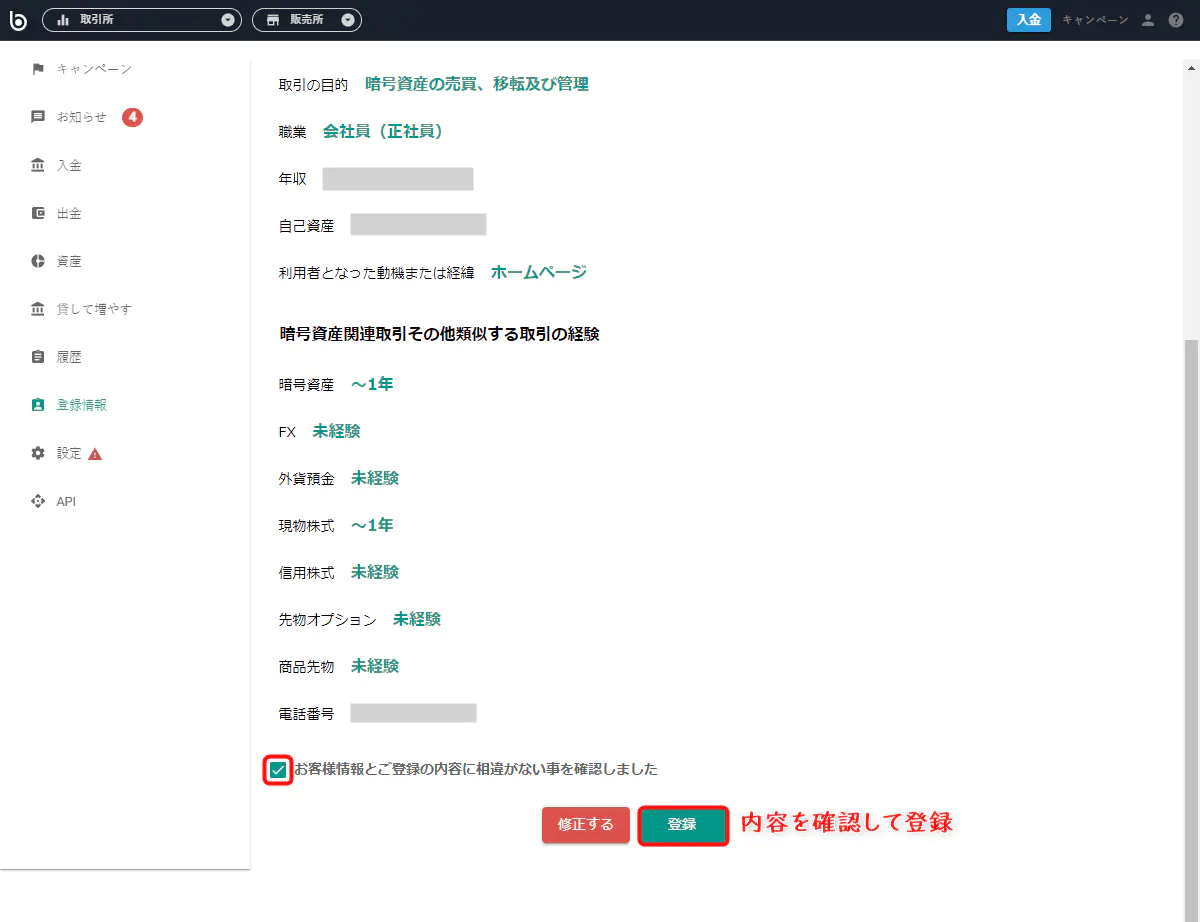
基本情報登録完了
本人確認書類のアップロードに進みます。
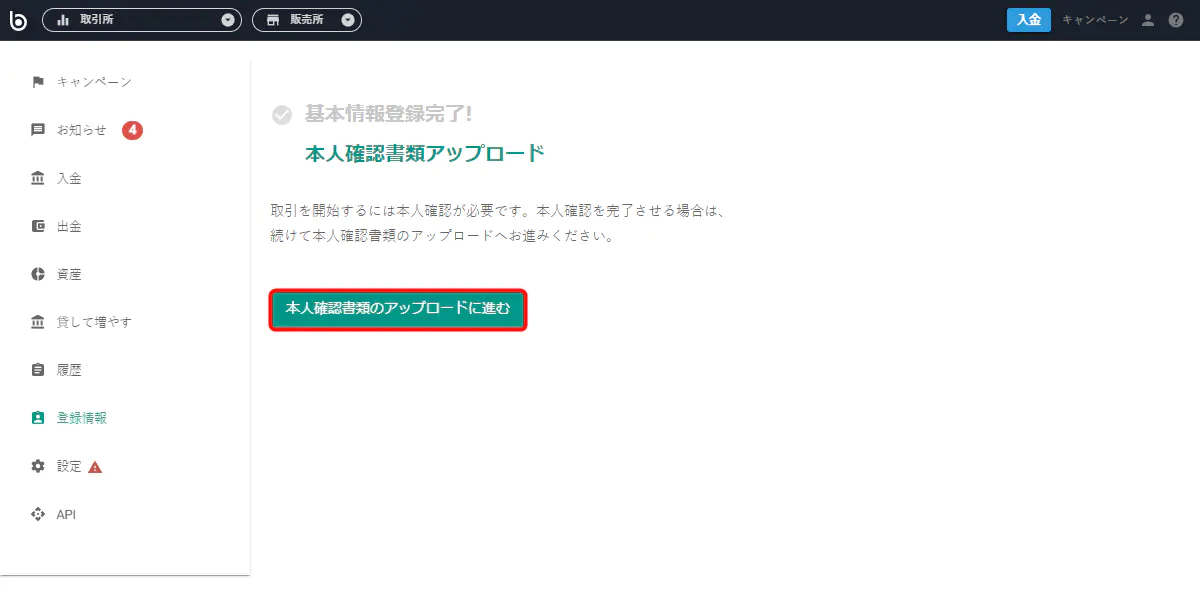
本人確認書類のアップロード
スマホで本人確認がおすすめ
本人確認には2つの方法があります。
- スマホで本人確認
- 郵送で本人確認
スマホの方が早く済むのでスマホで本人確認がオススメです。
この記事ではスマホで本人確認する方法を説明します。
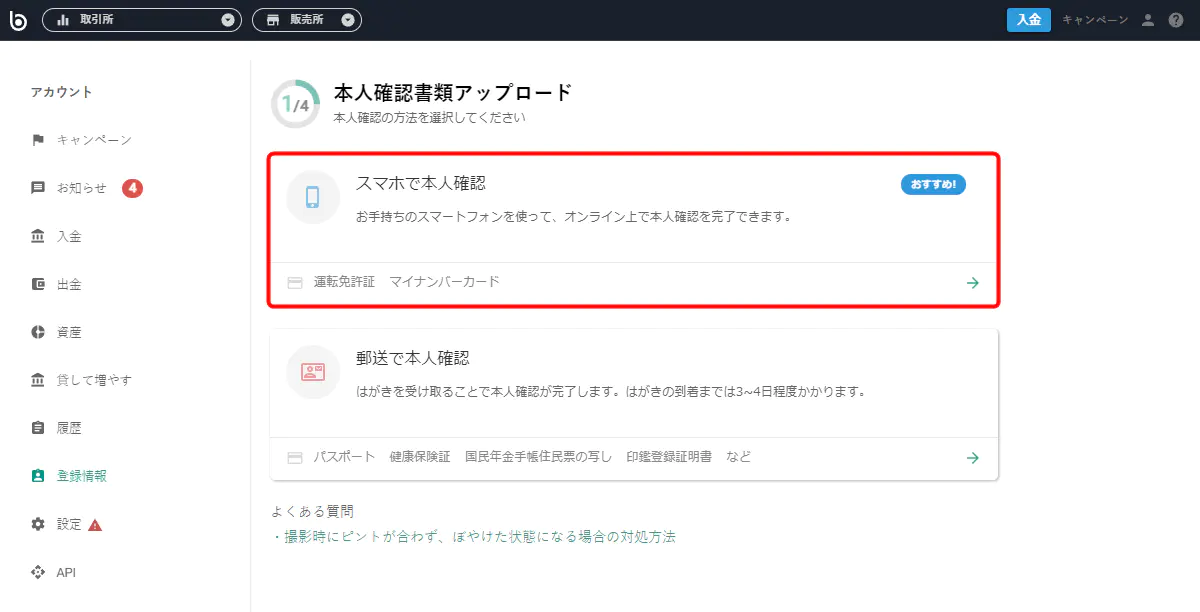
QRコードをスマホで読み取るとスマホのブラウザで本人確認用サイトが表示されます。
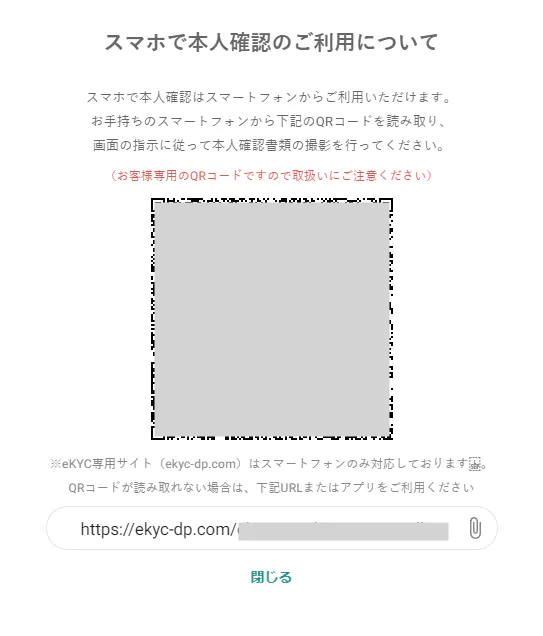
本人確認書類の選択
- 運転免許証
- マイナンバーカード
この記事では運転免許証を例に説明を続けます。
- 運転免許証を選択
- 『撮影する』をタップ
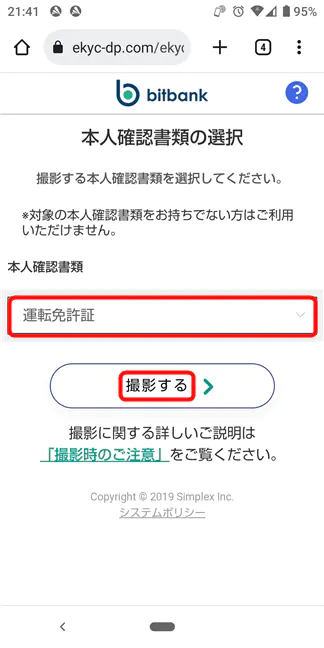
本人確認書類の撮影
カメラの使用許可を求められますので許可して下さい。
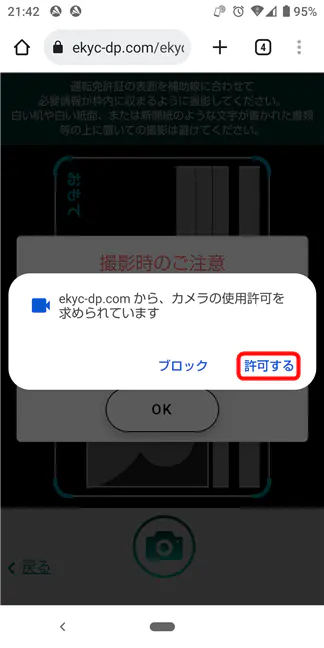
撮影時はガイド枠に合わせるよう注意して下さい。
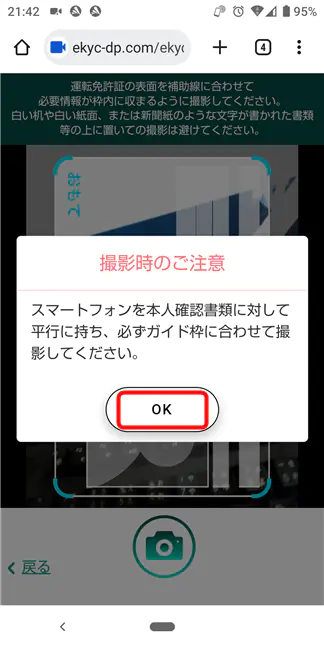
表面を撮影
カメラは縦のまま撮影します。枠内に収まるように撮影して下さい。
光の反射や影に注意して下さい。
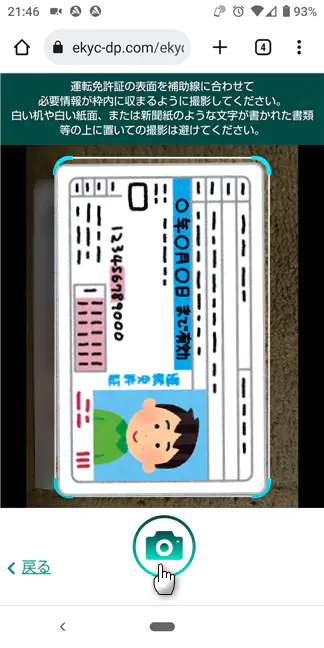
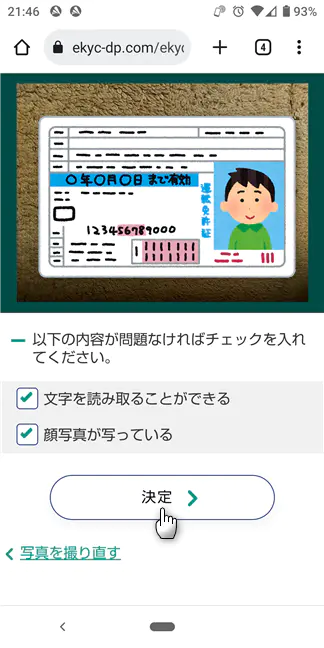
裏面を撮影
続いて裏面も撮影します。
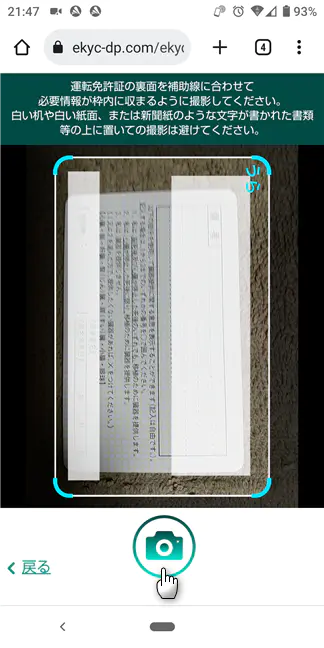
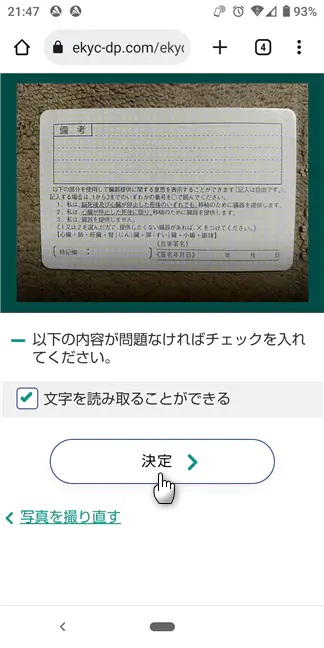
斜めから厚みを撮影
手で持って傾けて撮影します。指で文字が隠れないように注意して下さい。
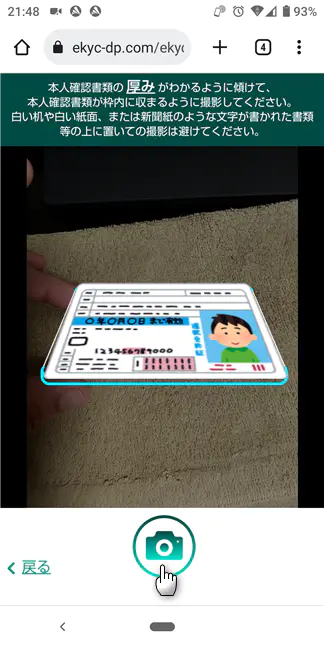
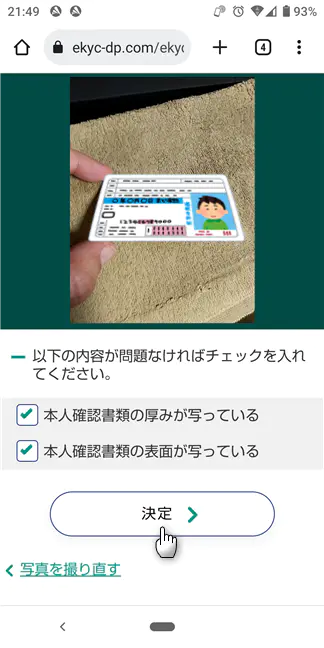
顔写真撮影
顔と運転免許証を撮影
運転免許証を胸の前に持ち、顔と免許証がガイドに収まるように撮影します。
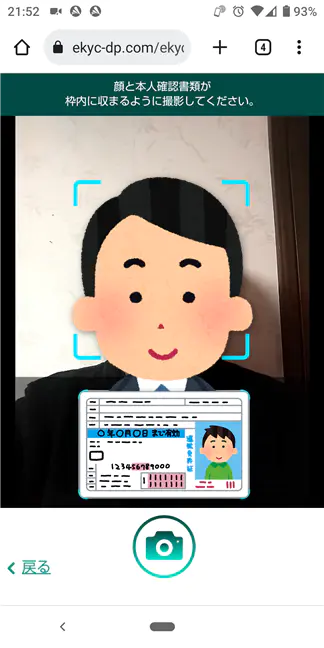
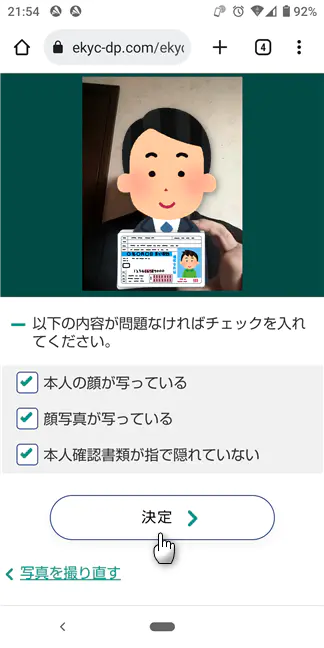
顔を斜めから撮影
画面の指示通り顔を左に向けて撮影します。
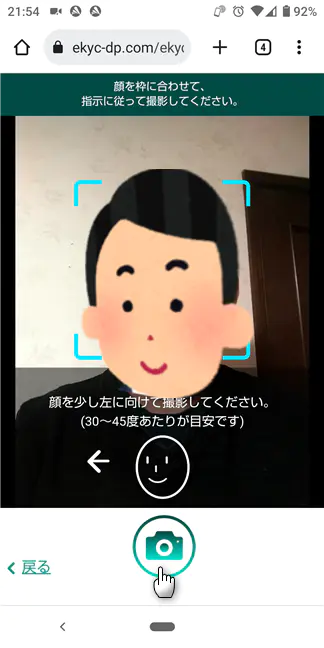
指示通り写っているか確認します。
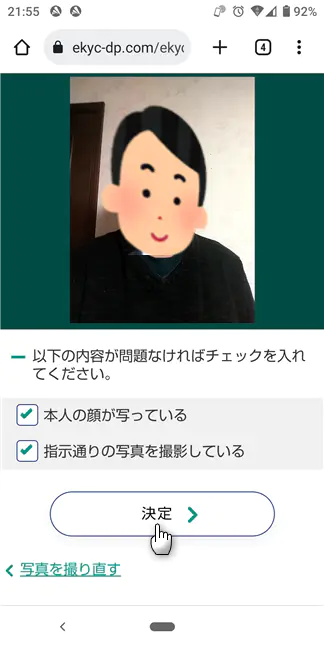
撮影したデータを送信
全ての画像を確認して問題が無ければ送信します。
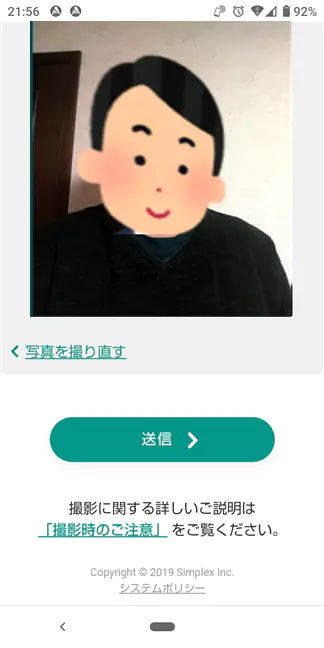
送信完了
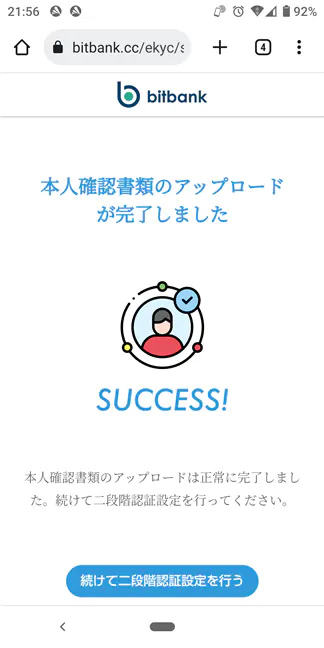
「スマホで本人確認受付完了のお知らせ」というメールが届きます。
審査を待つ間に二段階認証もしておきましょう。
二段階認証設定
PCの画面に戻りました。
画面左メニューから『設定』画面を開き、二段階認証の『設定』をクリック
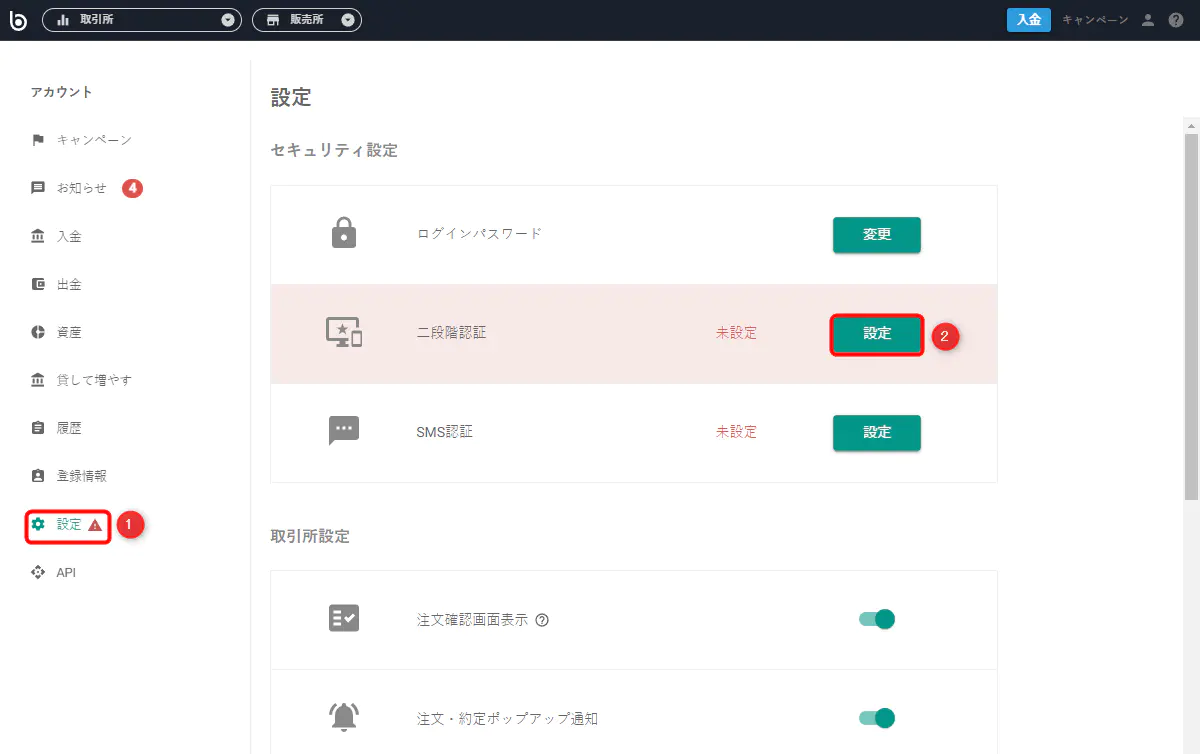
認証アプリからQRコードを読み取り、認証用コードを入力します。
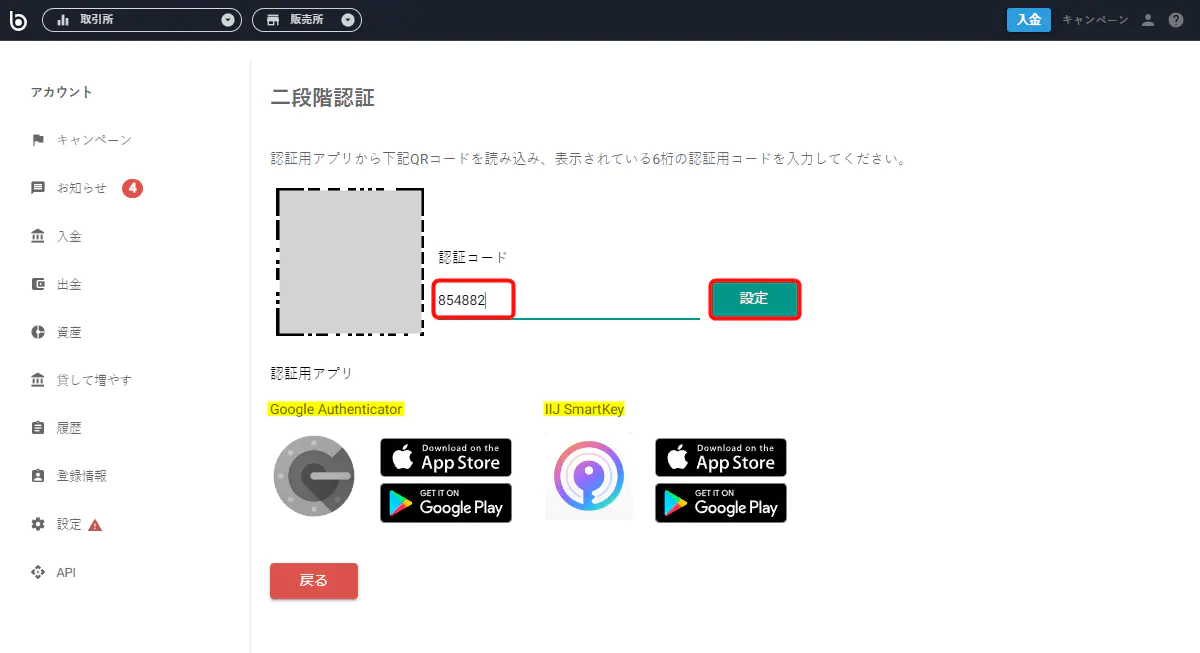
二段階認証設定完了
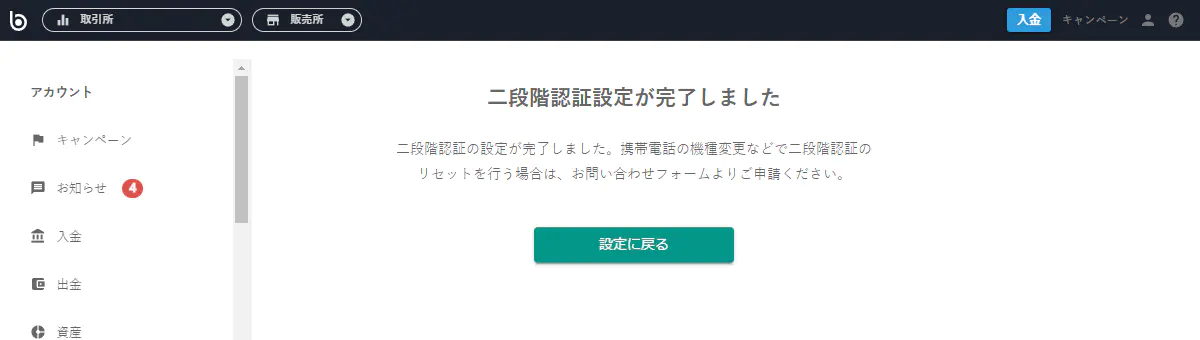
入金方法
審査が完了したら入金できるようになります。
審査完了後はログインするといきなりトレード画面が開きます。
出金や設定などのアカウントメニューは右上のアイコンからアクセスできます。
入金前にビットバンクはじめてご入金プログラムエントリーをお忘れなく!
エントリーが済んだら入金しましょう。
右上の『入金』をクリック
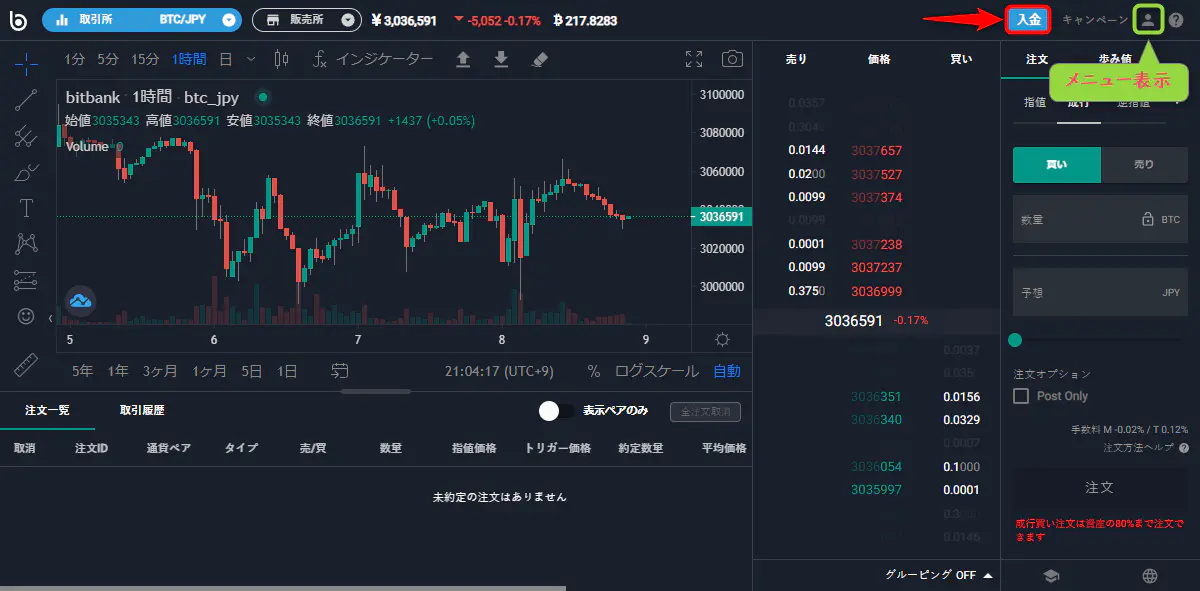
日本円の『入金』をクリック
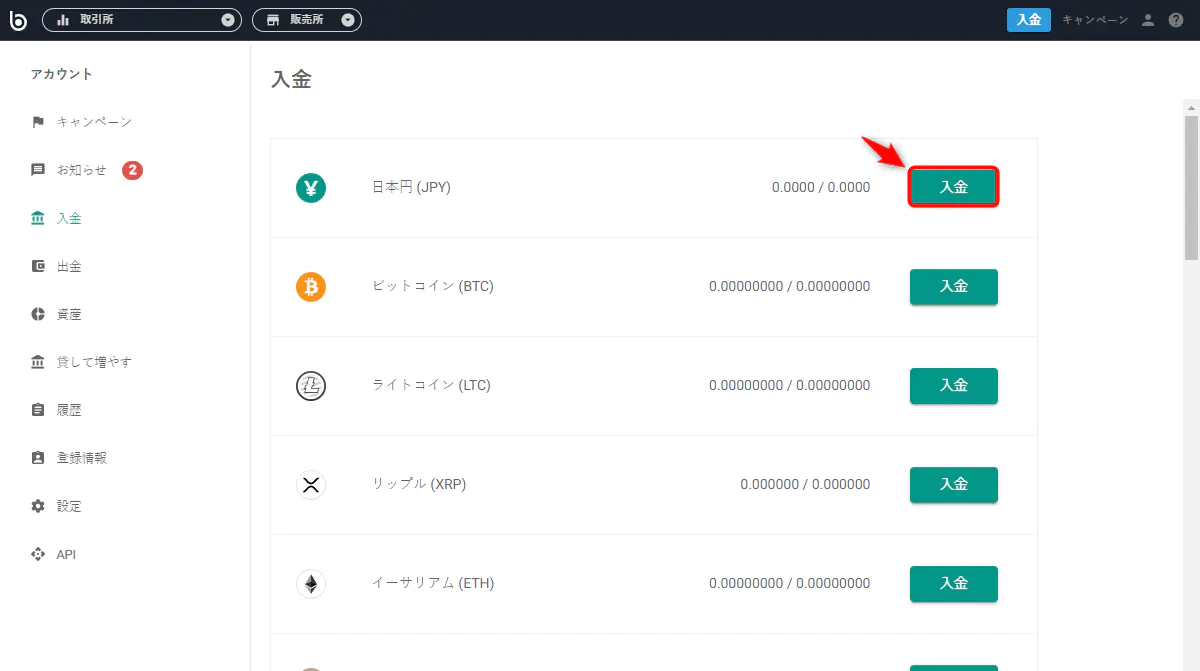
表示された口座に振り込めば入金完了です。