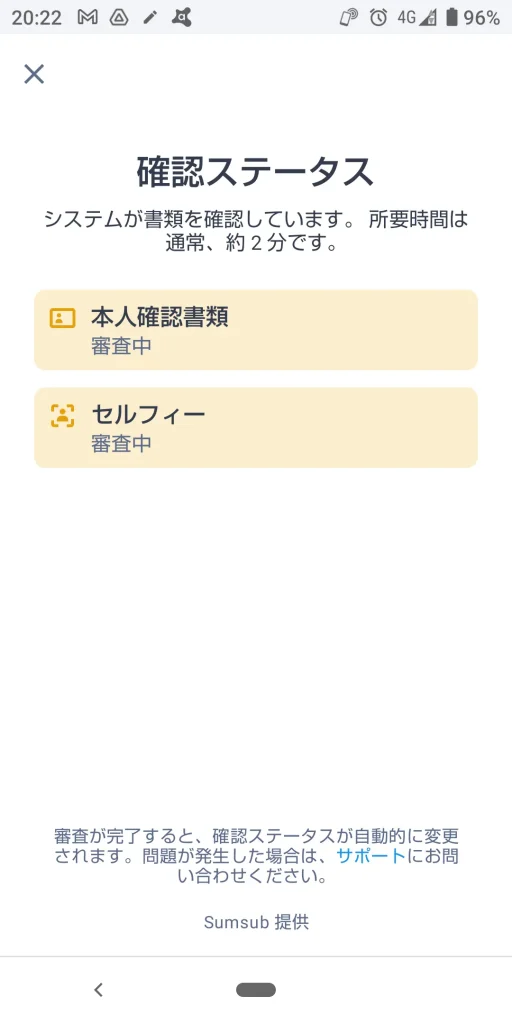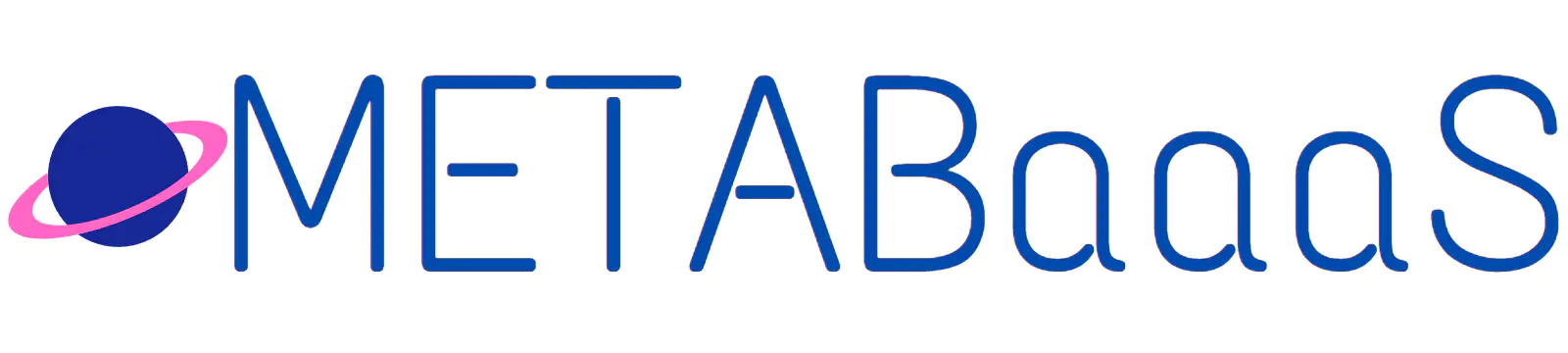アカウント作成
メールアドレス・パスワードを登録
Bybit公式サイトへアクセスし、メールアドレス・パスワードを入力してアカウントを作成します。
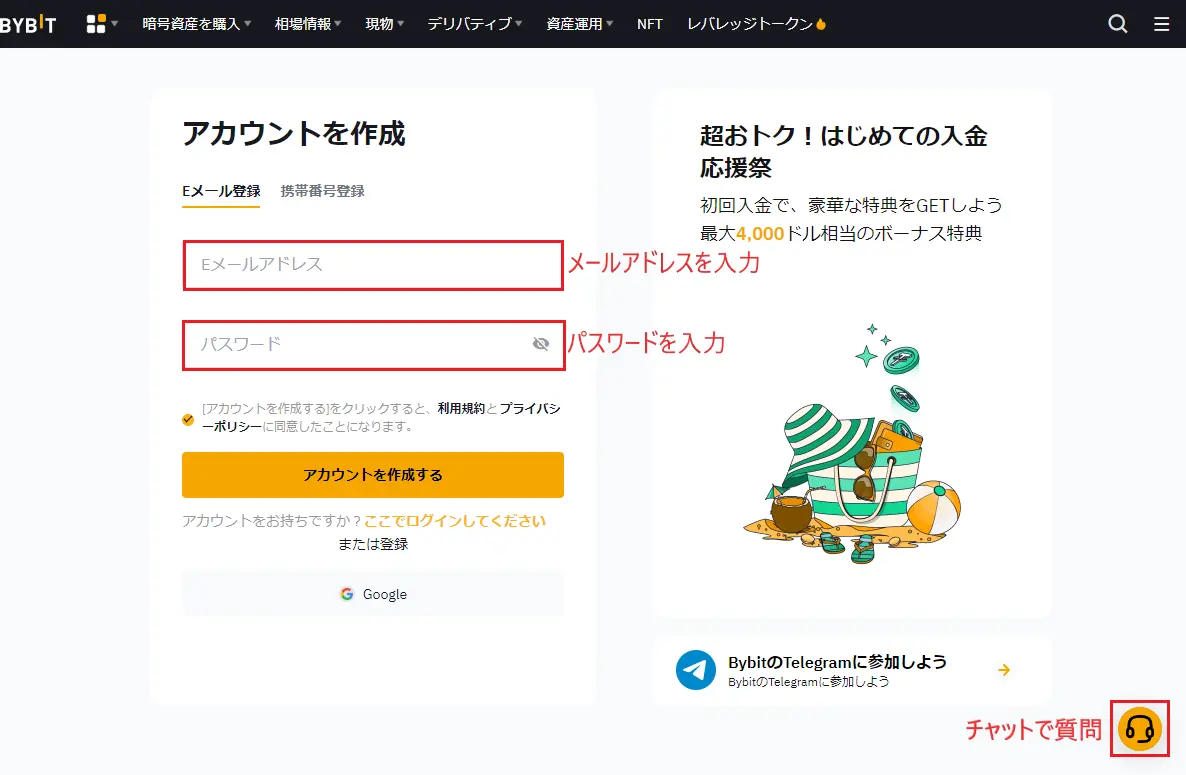
右下のアイコンをクリックするとテキストチャット形式で質問が出来ます。
私も本人確認が上手く行かなくて質問しましたが、丁寧に教えてもらえました。
居住地の確認
日本在住なので「いいえ」を選択
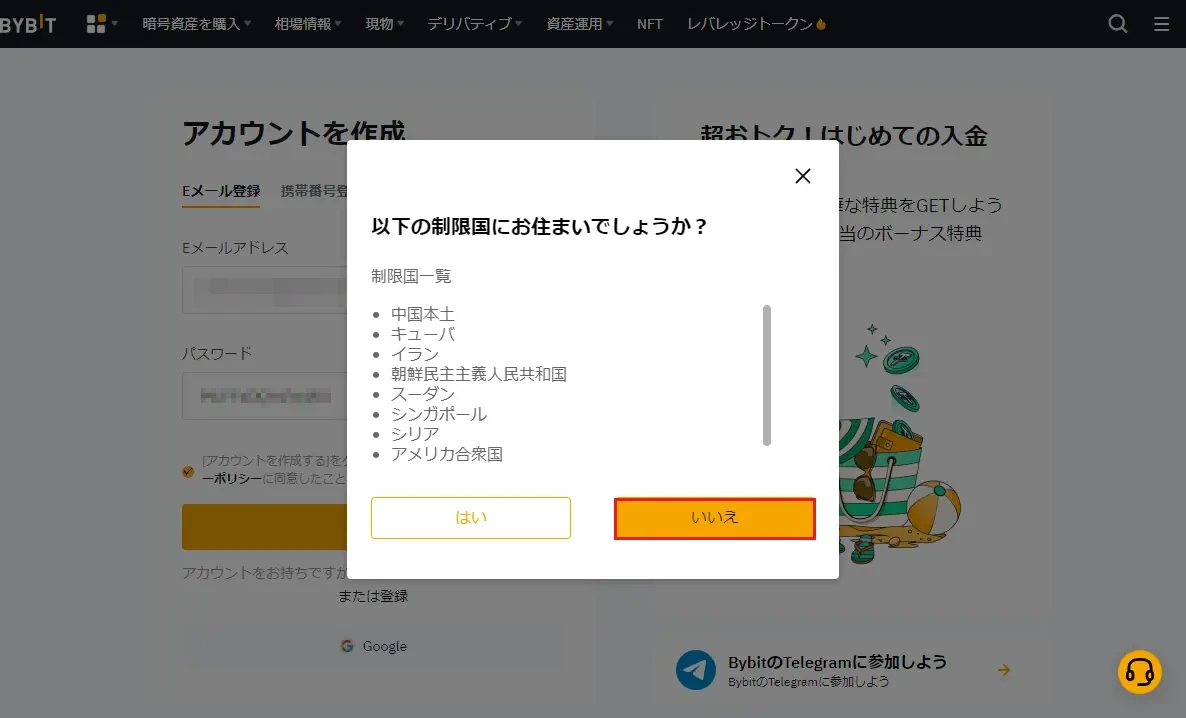
スライドパズル
不正登録を防ぐためのスライドパズルです。
ピースをスライドしてはめて下さい。
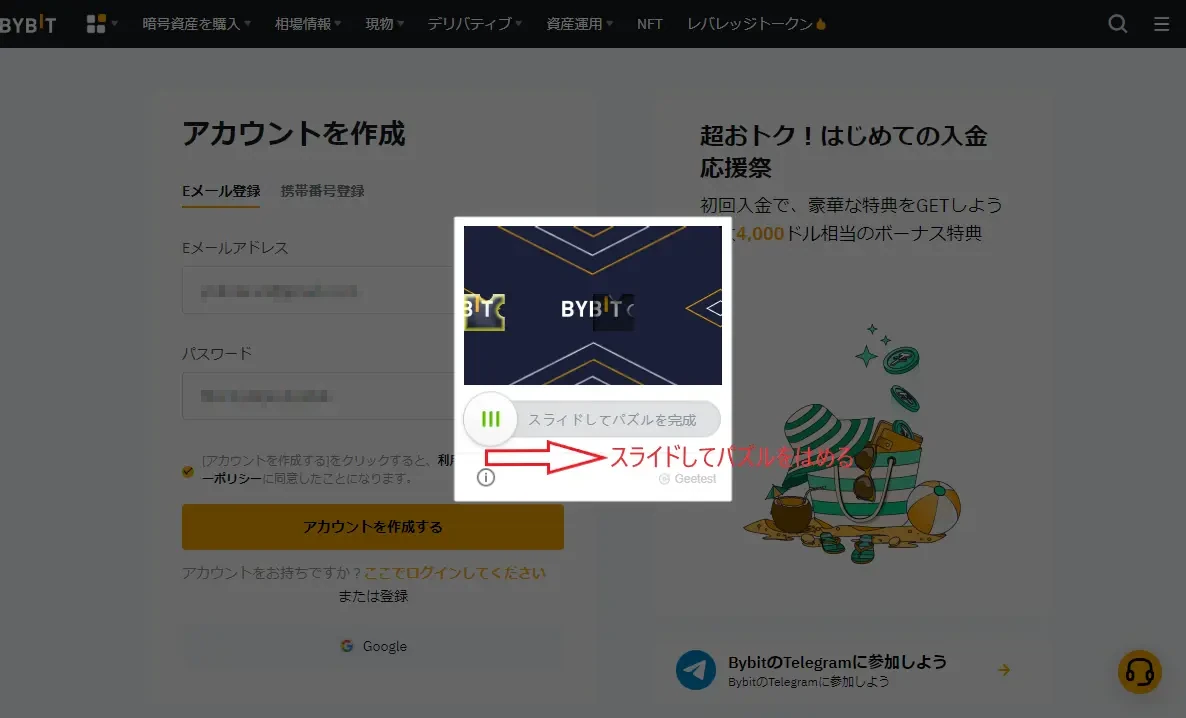
メールアドレス確認
最初に登録したメールアドレスに認証コードが送られてくるのでそれを入力して下さい。
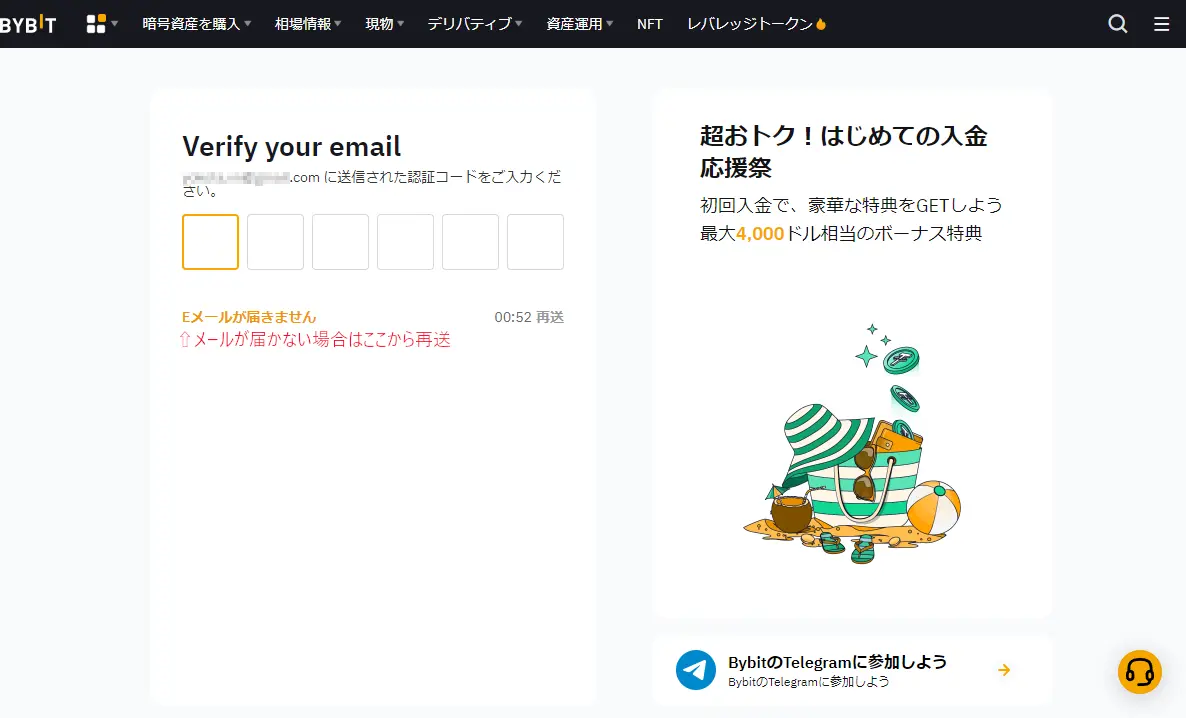
ここまででアカウントの作成は完了です。早速入金して取引を始めることも出来ますが、安全のためにセキュリティ設定と本人確認をしておく事を強くお勧めします。
セキュリティ設定
Google認証設定
Google認証を使った2段階認証を設定します。
これを設定することでBybitにログインする時などにGoogle認証コードが必要となり、万が一にメールアドレス・パスワードが盗まれてもログインされなくなります。
メニューからアカウント&セキュリティの設定画面を開きます。
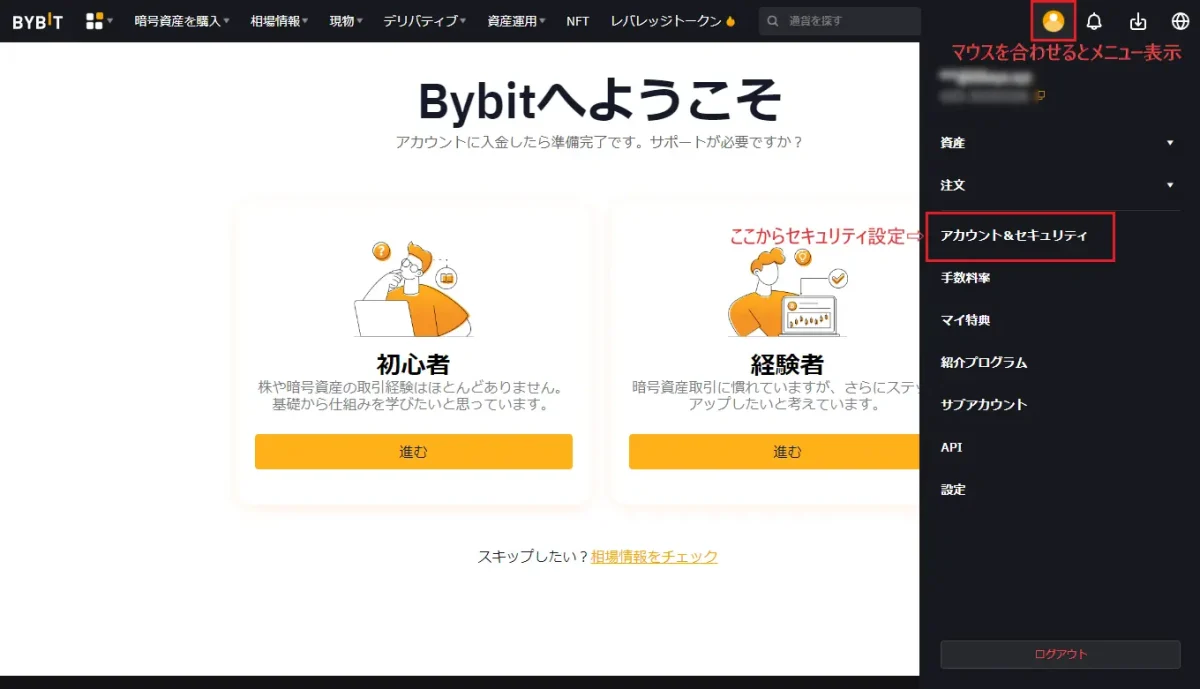
セキュリティ強化からGoogle認証の設定をします。
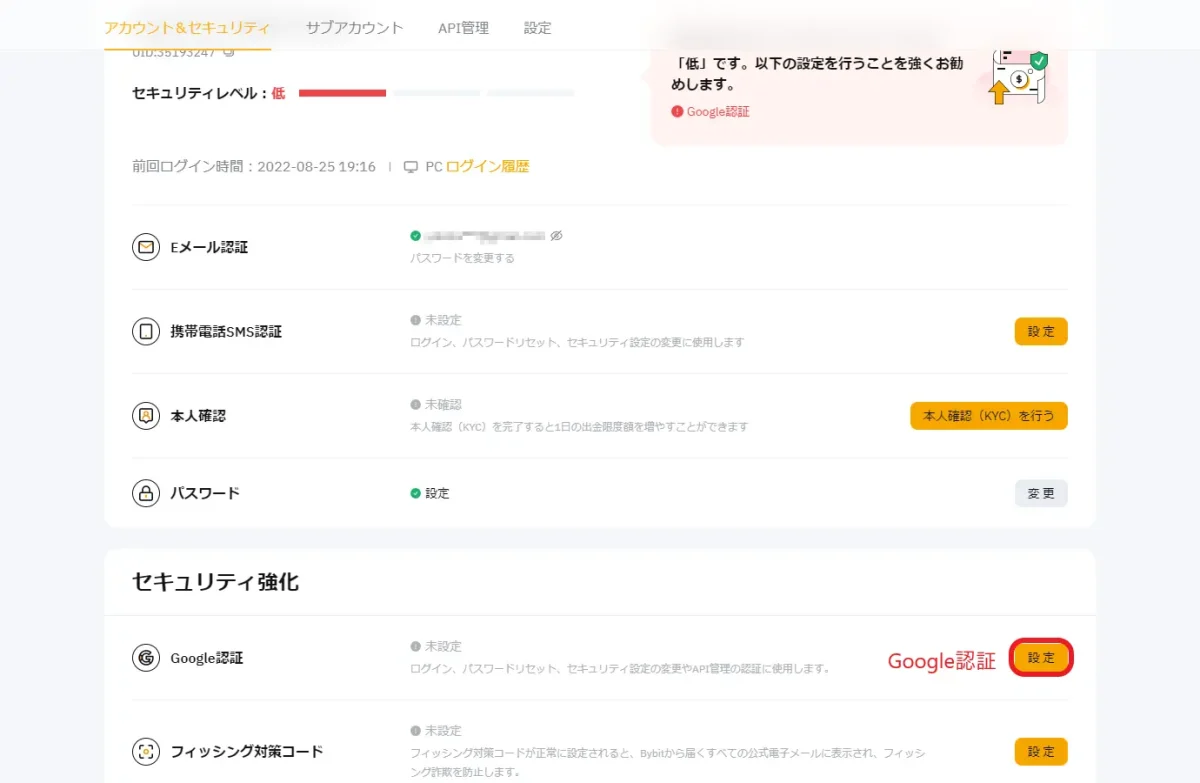
Google認証を設定する前に認証コードが求められます。
登録したメールアドレスに認証コードが送られてくるので入力して下さい。
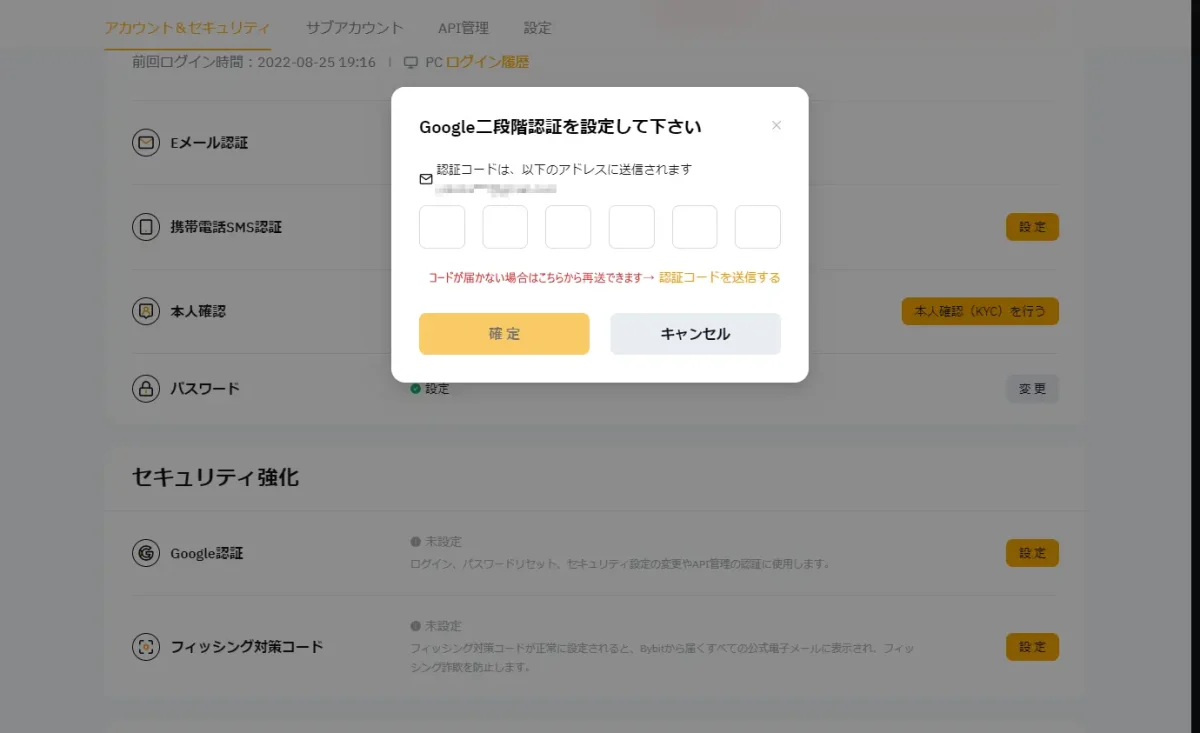
スマホの「Google認証システム」アプリにBybitを登録します。
アプリをお持ちで無い方はApp Store/Google Playからダウンロードして下さい。
App Store
Google Play
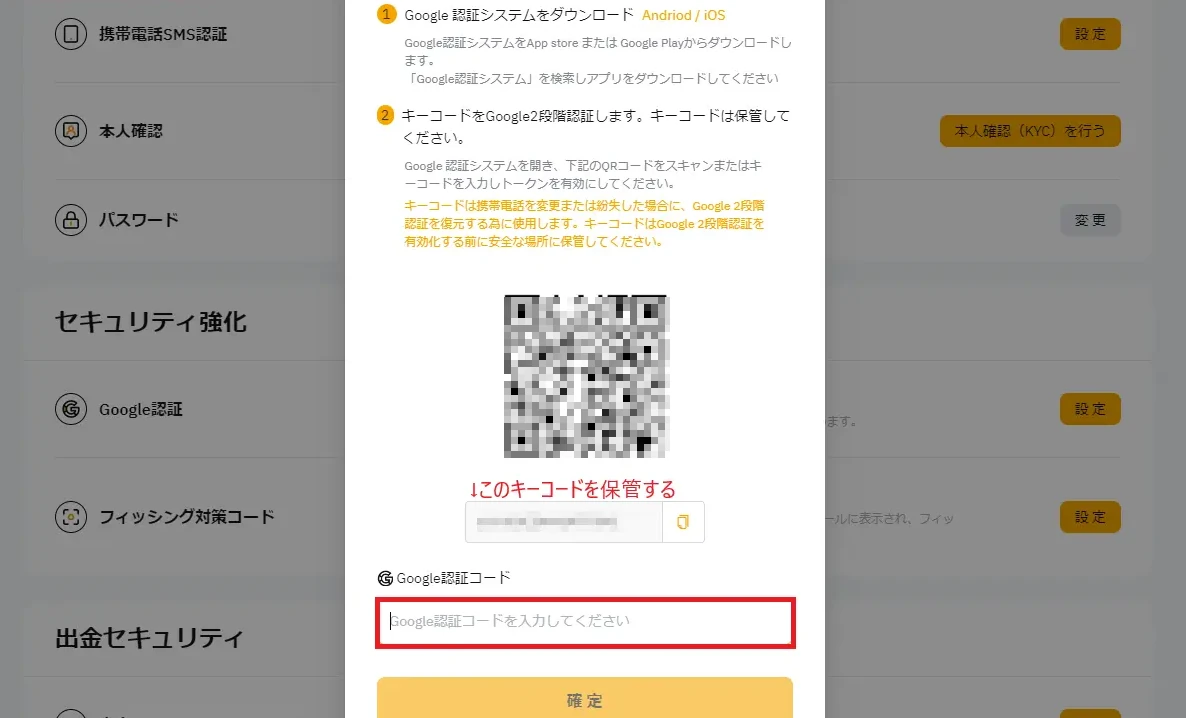
フィッシング対策
フィッシング対策とは、Bybitから送られてくるメールに自分だけが分かる合言葉のようなものを表示することで、Bybitを装った詐欺メールを見分けるための対策です。
必須ではありませんが簡単に出来るので設定しておきましょう。
アカウント&セキュリティからフィッシング対策コード設定をします。
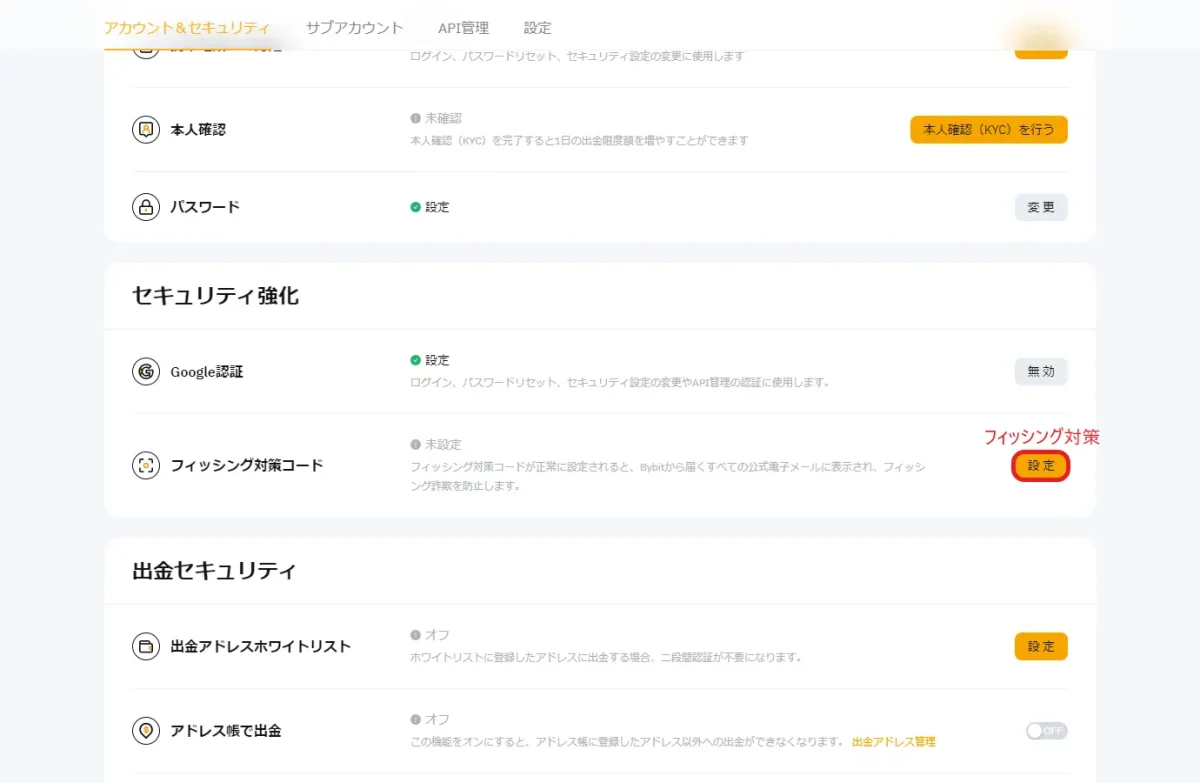
使える文字は英数字・アンダーバー( _ )のみで、4~20文字で入力して下さい。
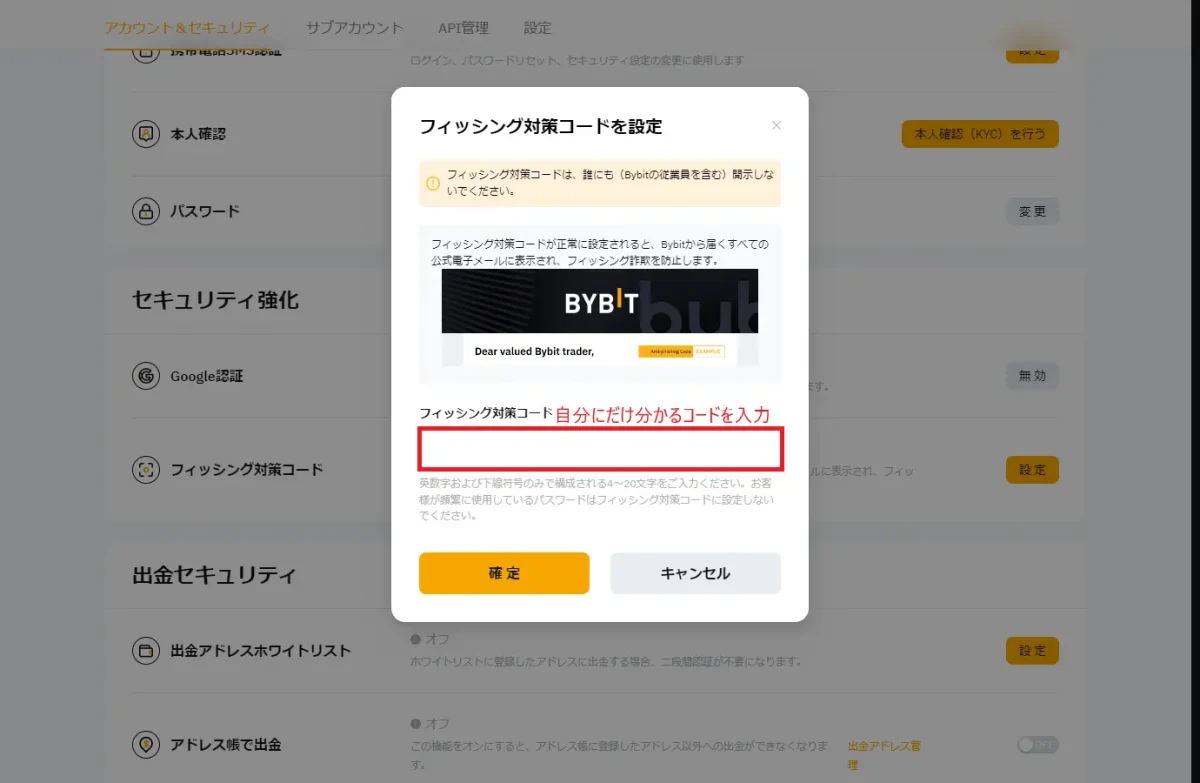
フィッシング対策コードを設定するとBybitから送られてくるメールにコードが表示されるようになります。これが表示されてないメールはBybitからではない、詐欺メールということになります。
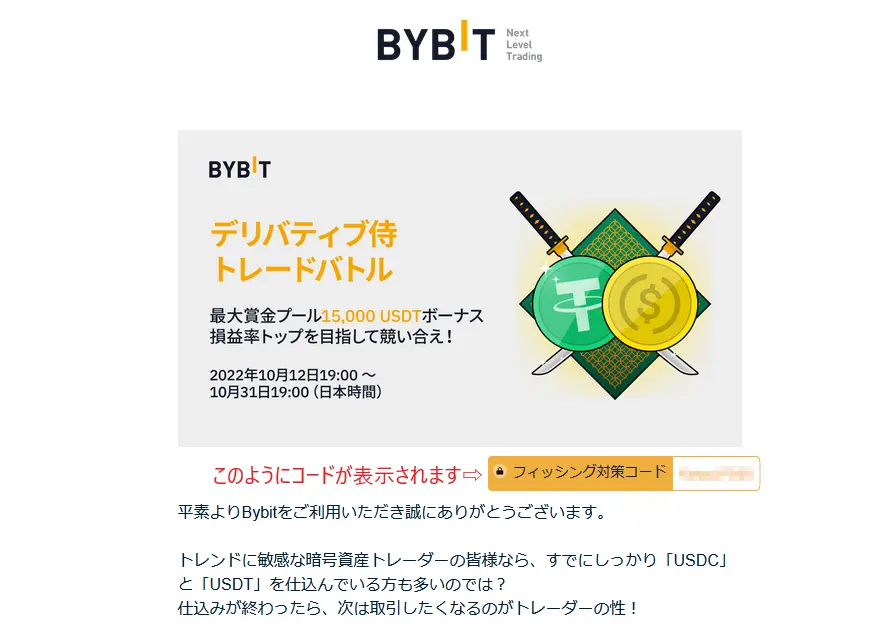
セキュリティ強化の設定は以上です。
本人確認
本人確認を行うことで1日の入出金可能額が大きくなったり、イベントボーナスが貰えるなどのメリットがあります。
最初から余程大きな額を動かすのでなければ必要ありませんが、何かトラブルがあった時に本人照会をスムーズに出来るようにするという意味もありますので、ある程度本格的に運用するのであればやっておいた方が良いでしょう。
・本人確認書類の提出
・自撮り写真の提出
の2つの作業を行います。
Bybitのスマホアプリにログインする
アカウントアイコンをタップしてログイン画面を開きます。
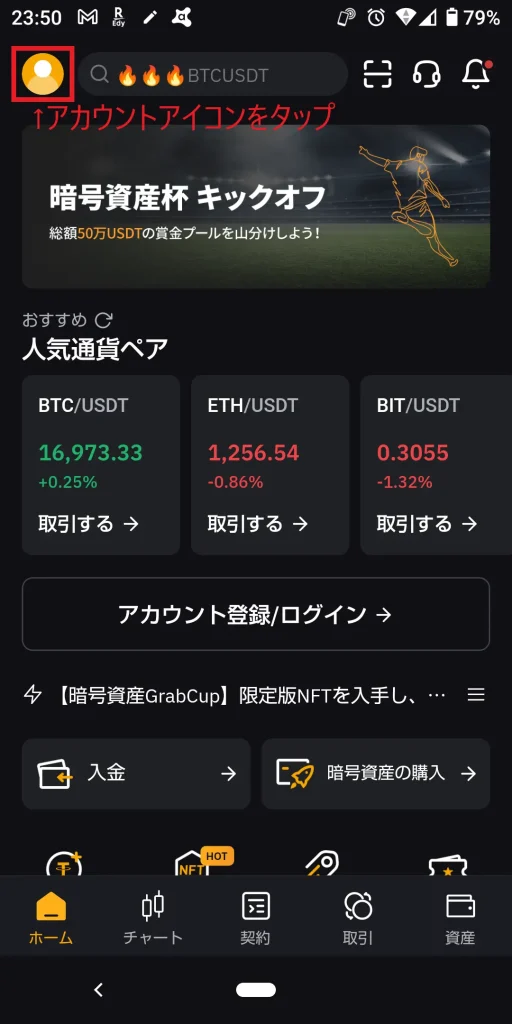
ログインをタップ
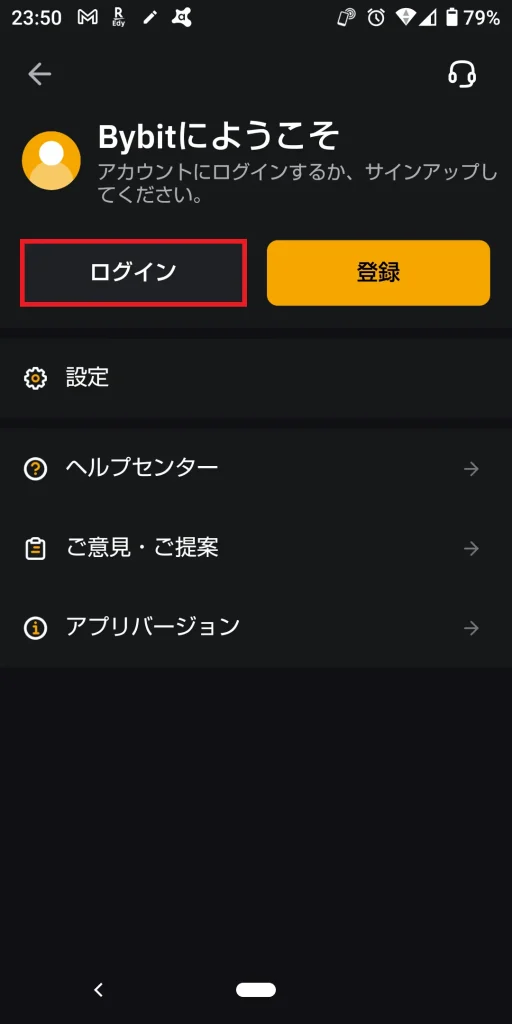
メールアドレスとパスワードを入力してログイン
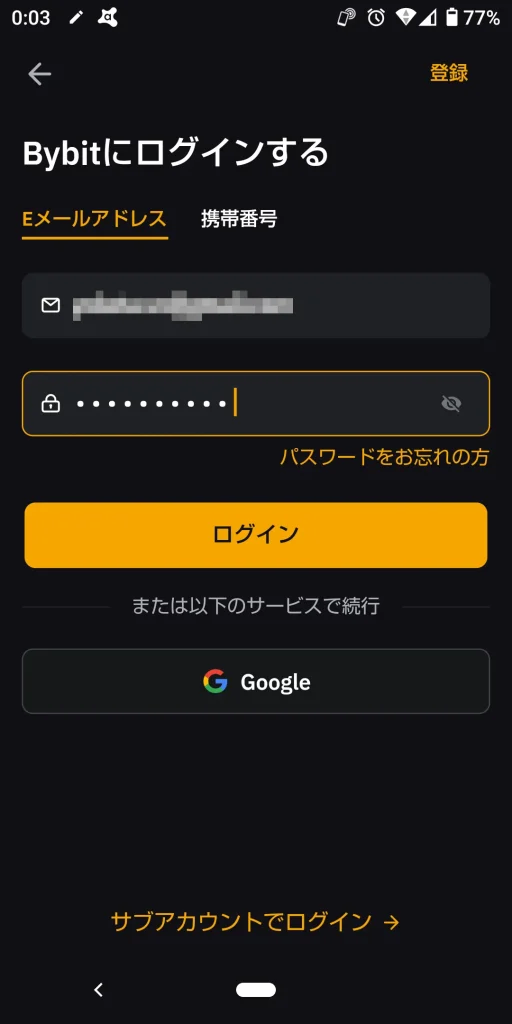
Google認証を設定している場合はGoogle認証コードを入力
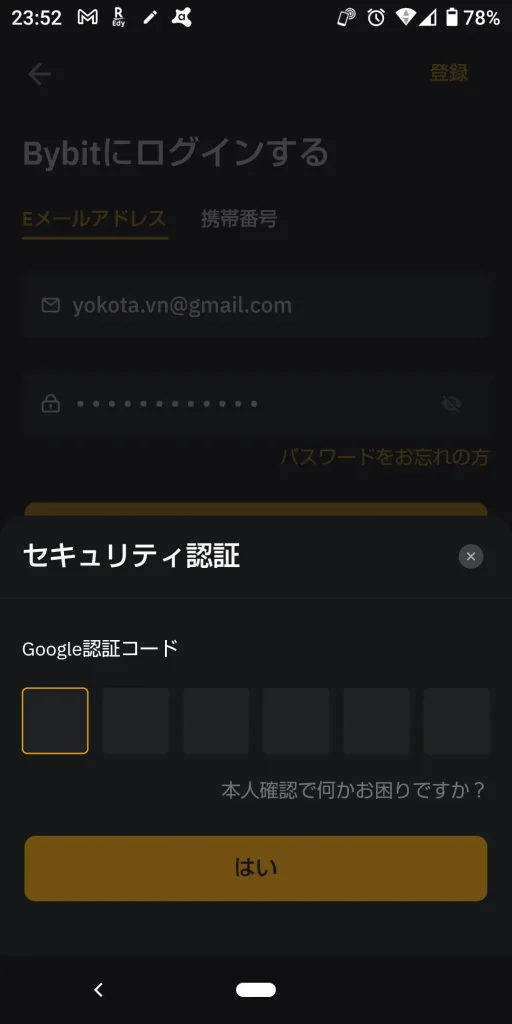
本人確認書類提出
ログインしたら本人確認(KYC)の作業を進めていきましょう。
KYCとは Know Your Customer の略で直訳すれば「顧客を知る」という意味になります。銀行の口座開設時などにも行う身元や実在性の確認の事ですね。
本人確認(KYC)をタップ
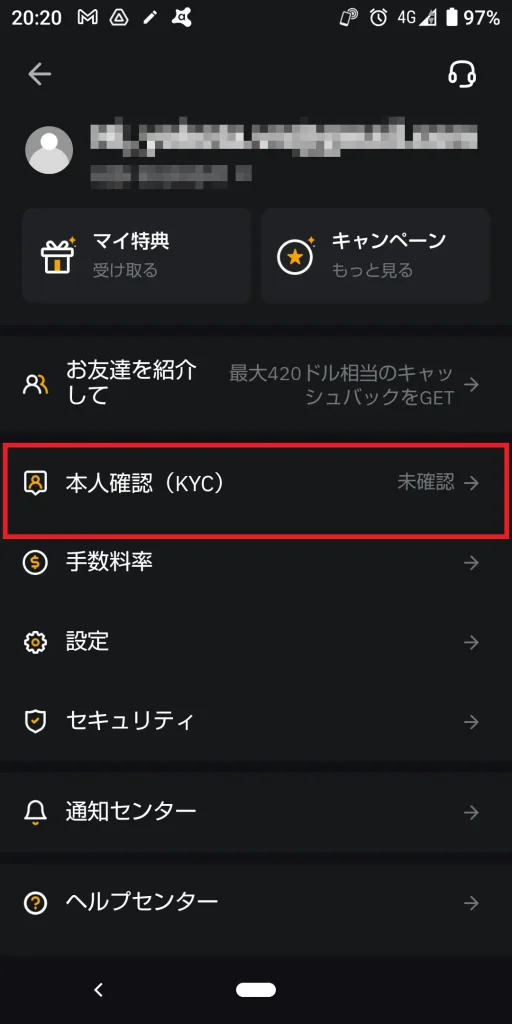
本人確認にはレベル1とレベル2がありますが今回はレベル1を行います。
レベル2はさらに多額の資金を動かせますがほとんどの場合はレベル1で十分でしょう。
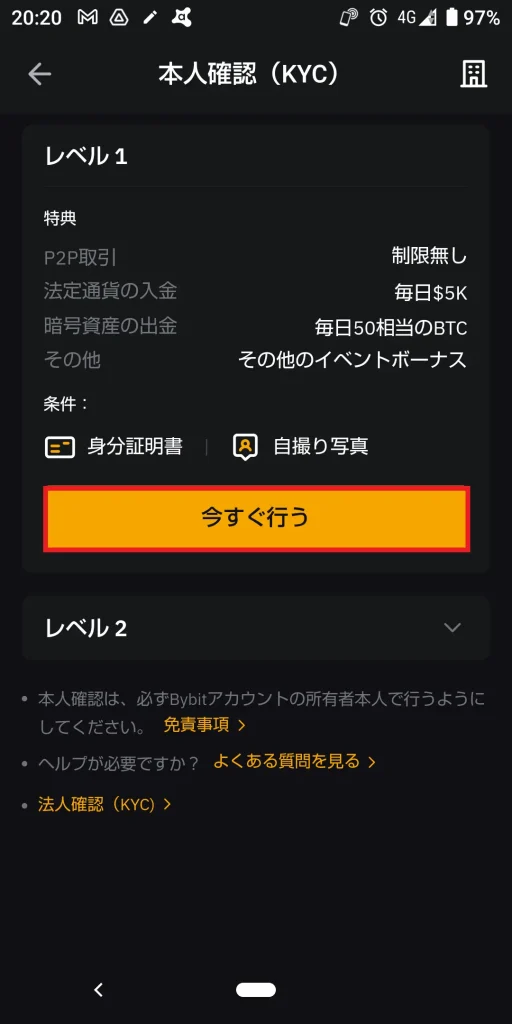
発行国・地域「Japan」を選択し、提出する身分証明書を選びます。
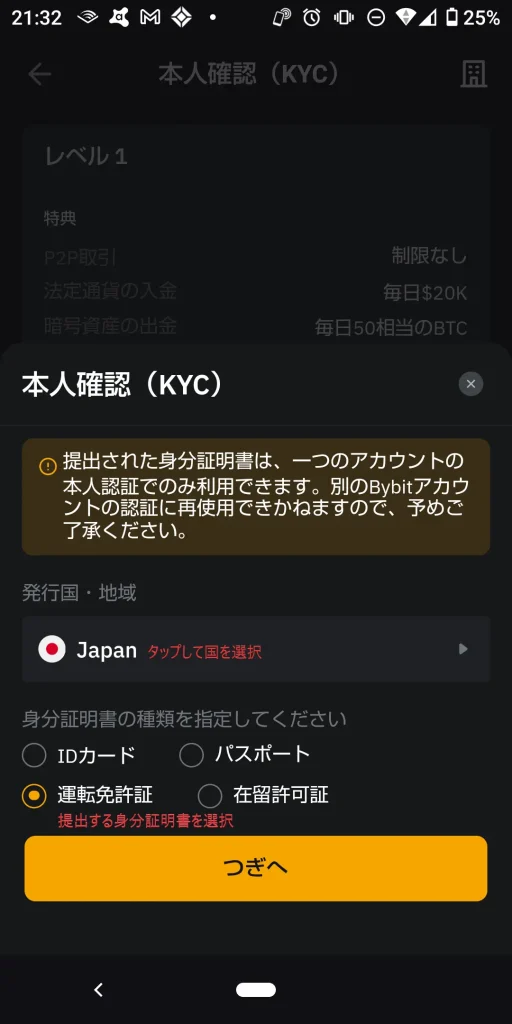
身分証明書を撮影してアップロードします。
専用のアプリが起動しますので、画面の指示に従って身分証明書を撮影して下さい。
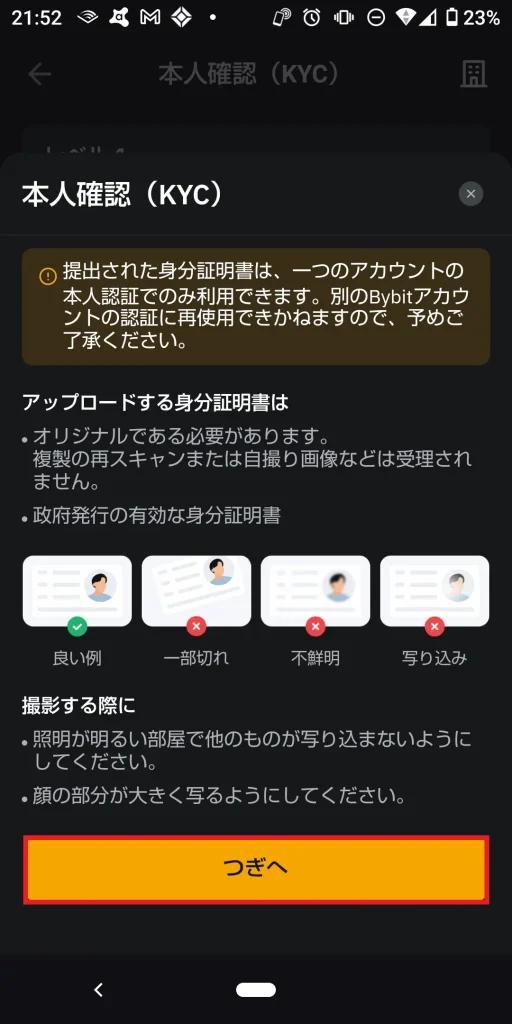
自撮り写真の提出
本人確認書類の提出に続いて自撮り写真を撮って提出します。
アプリの指示に従って撮影・アップロードして下さい。
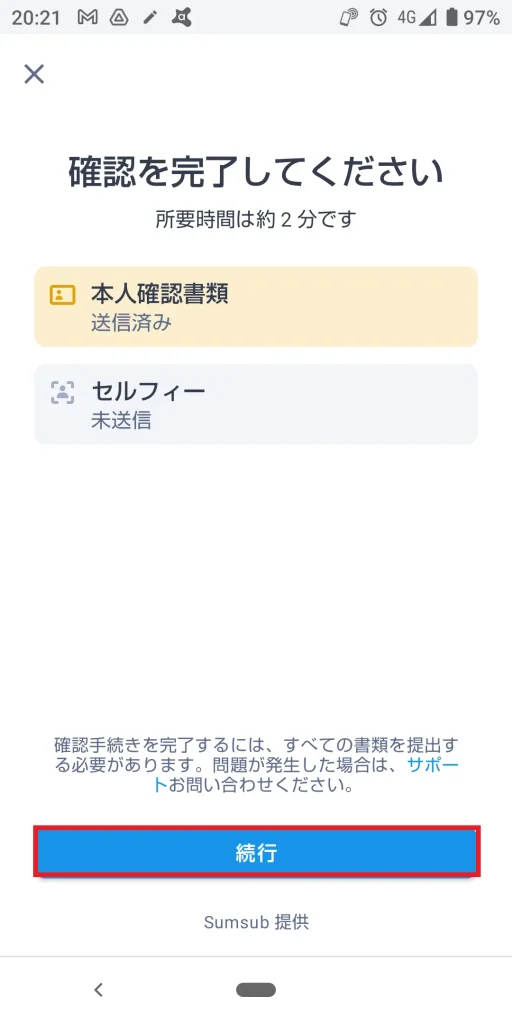
以上で本人確認作業は完了です。
お疲れ様でした。